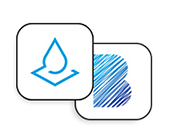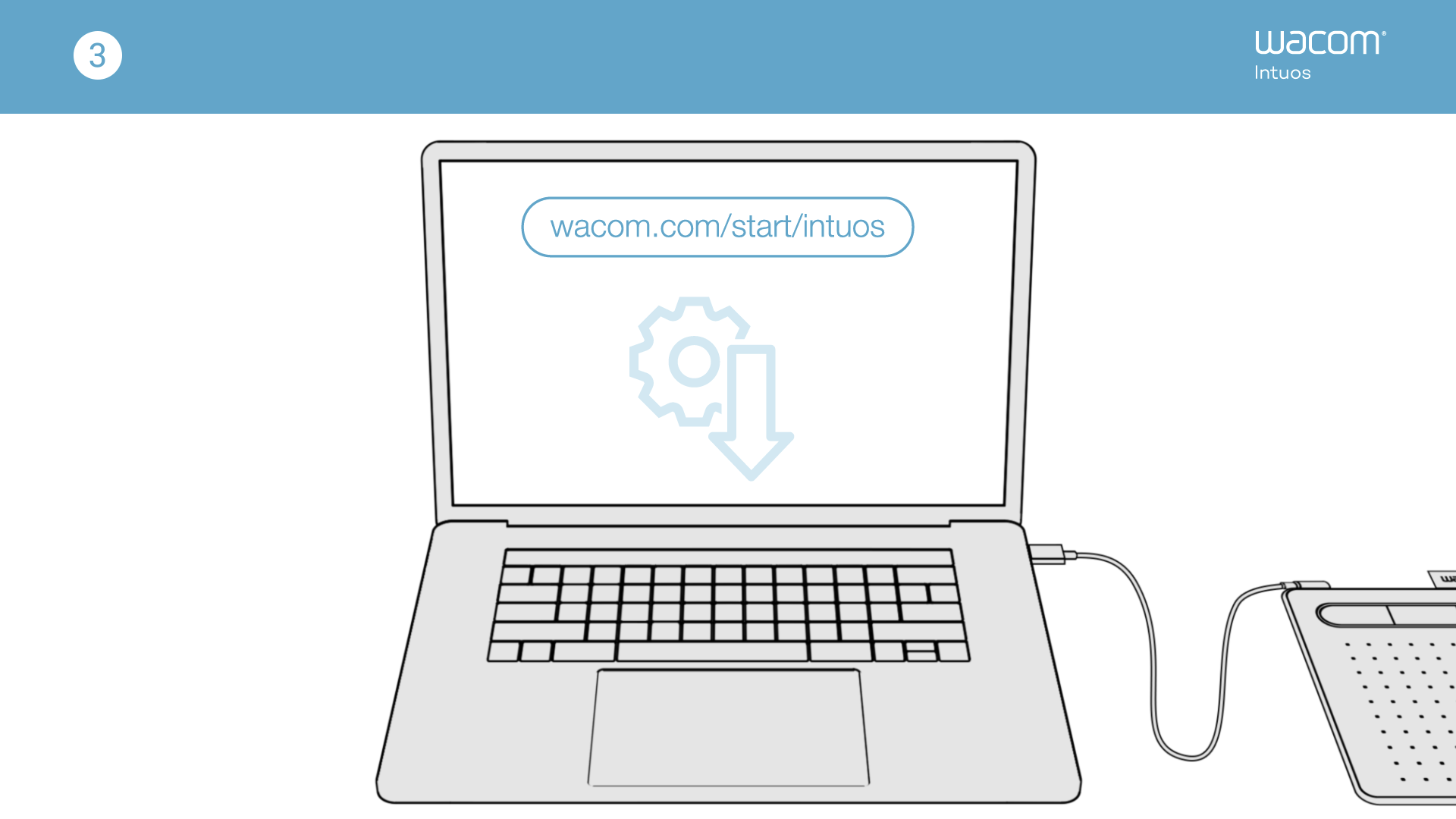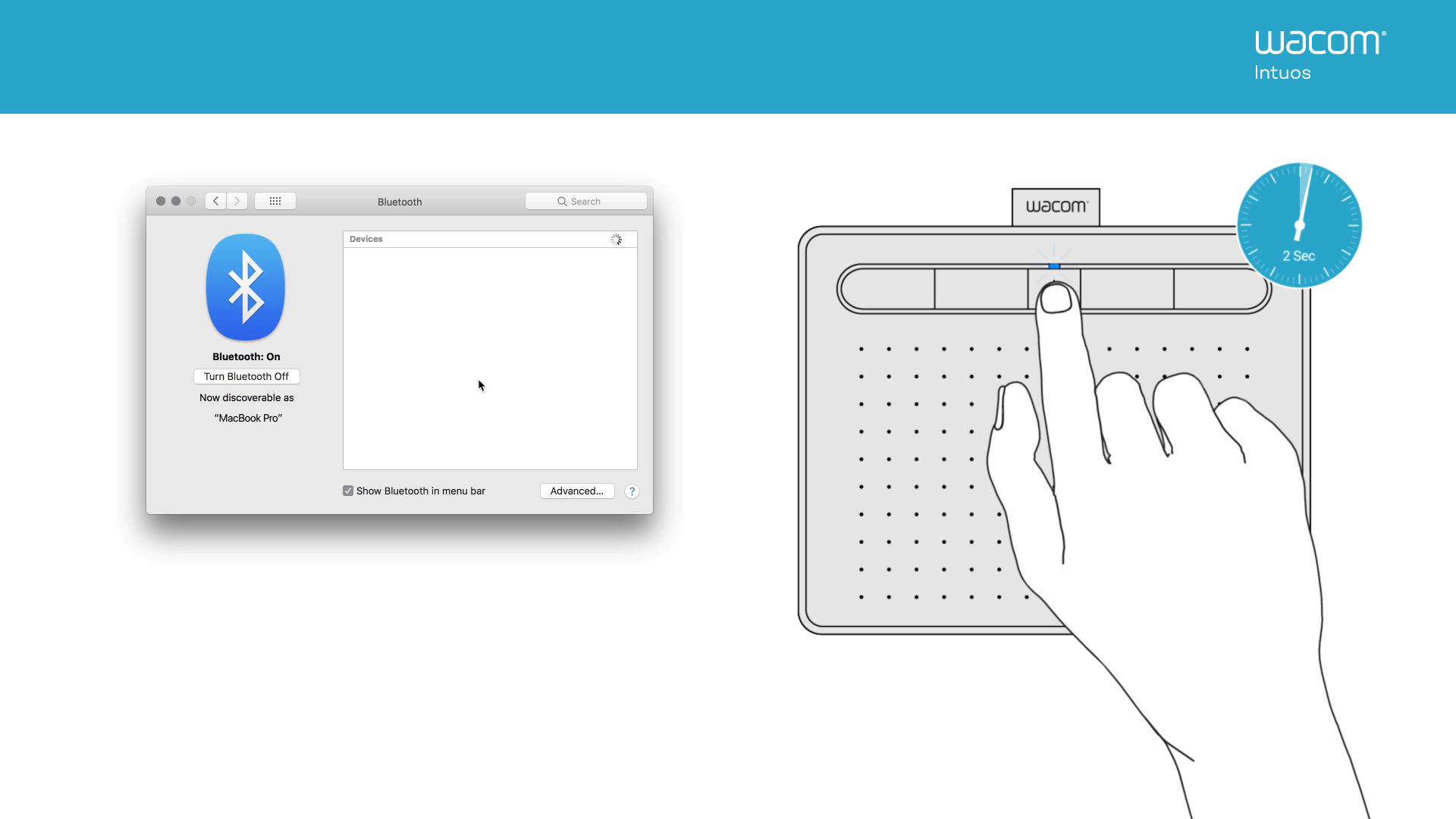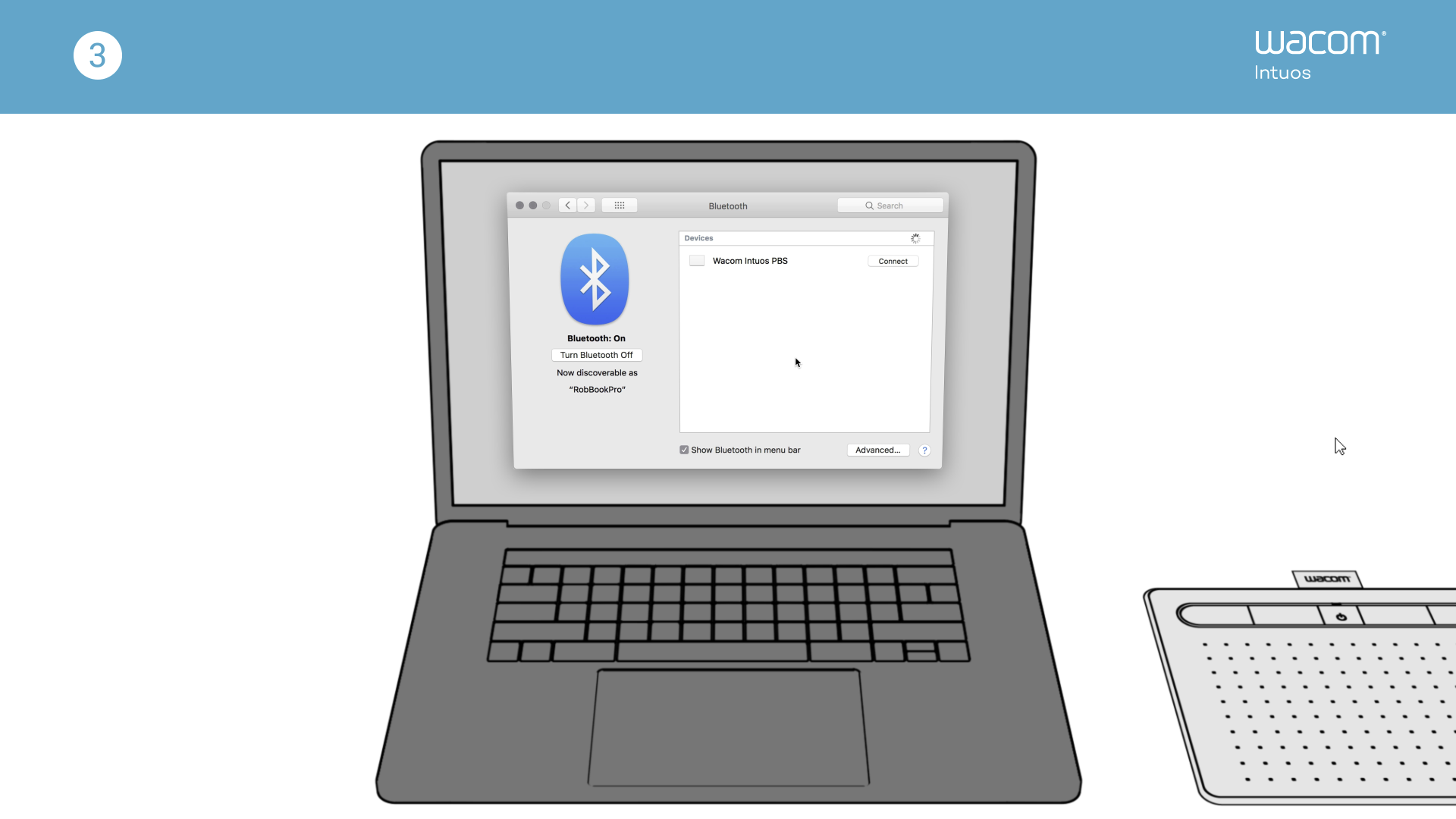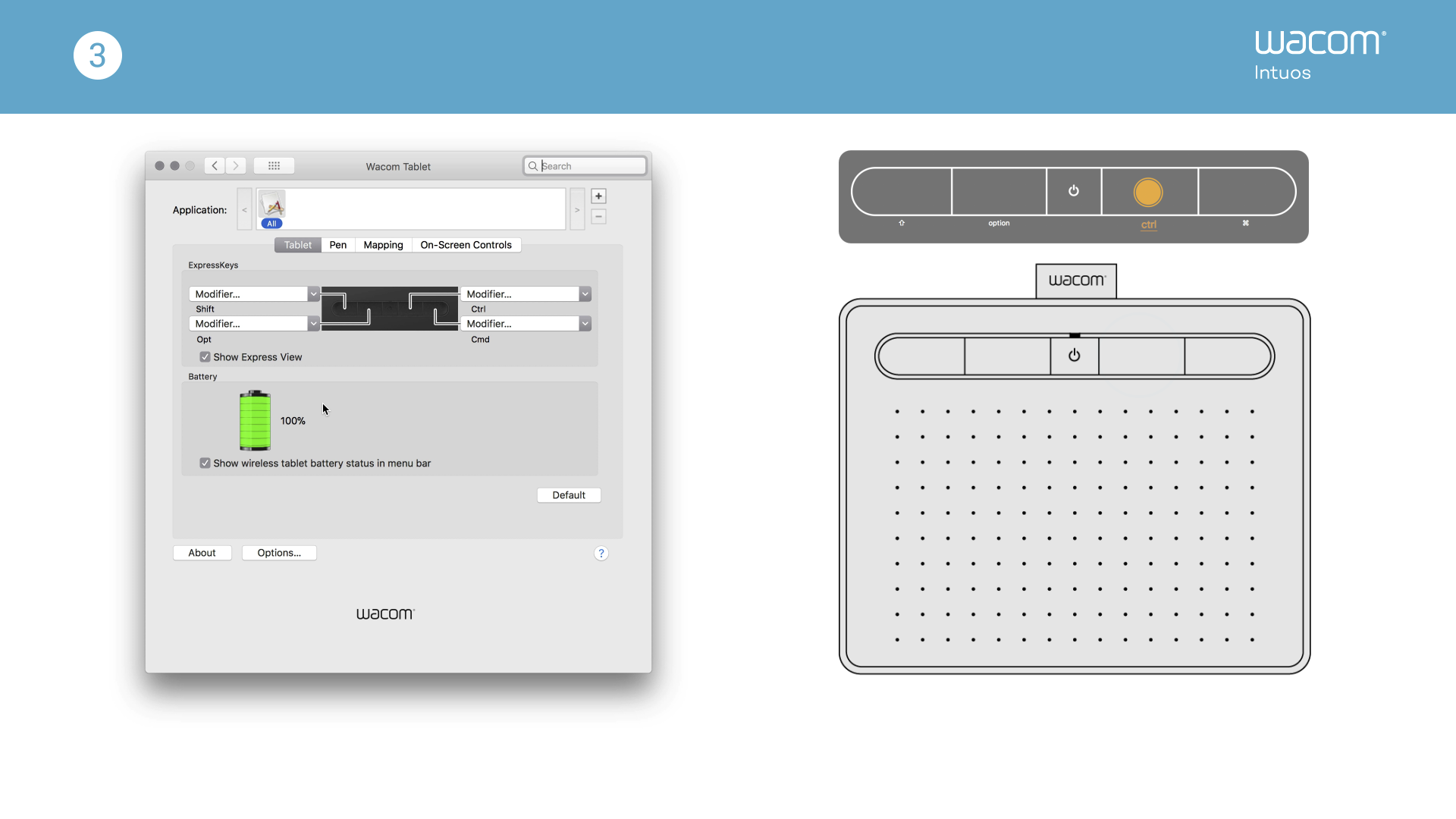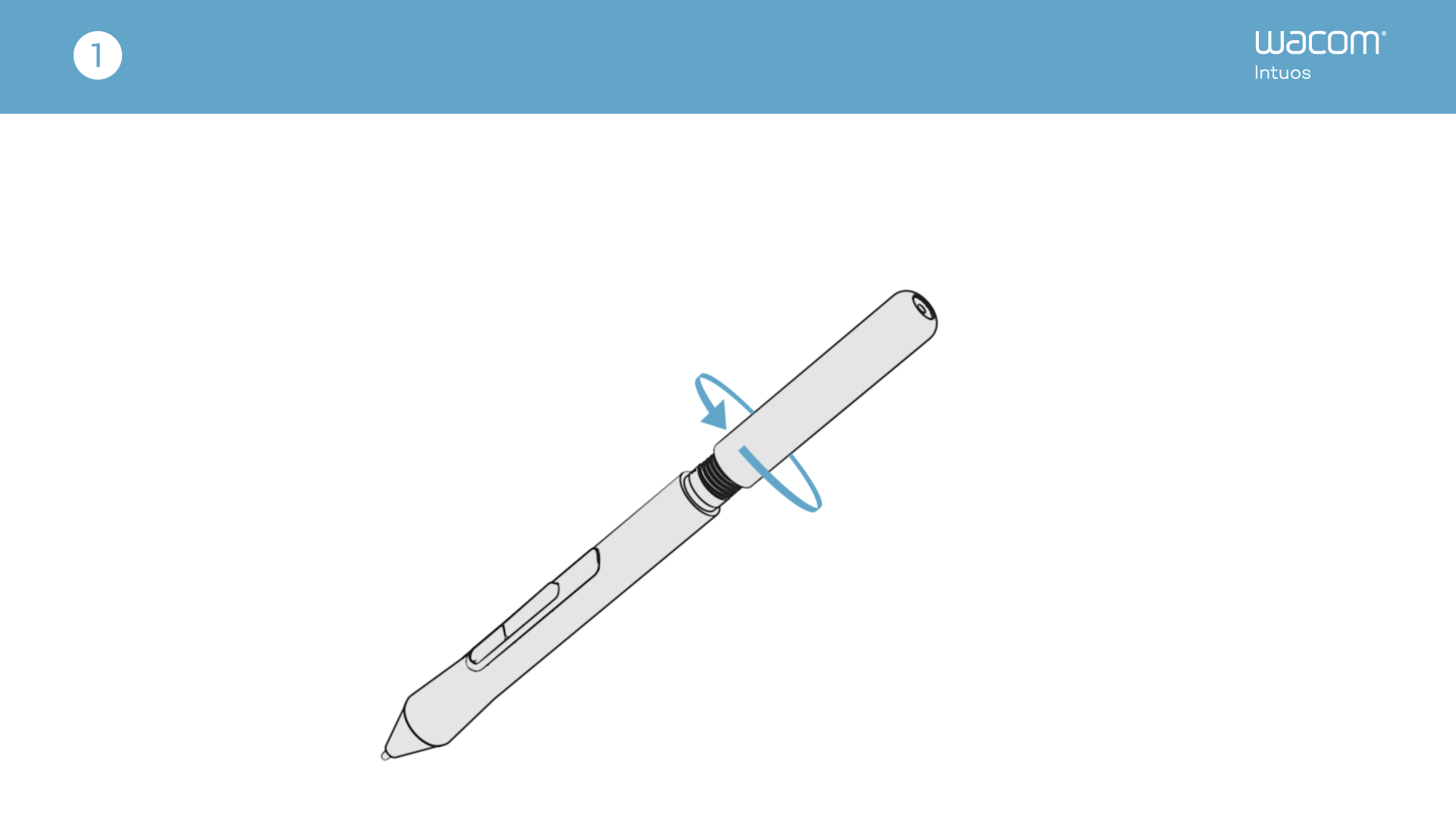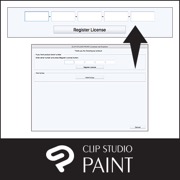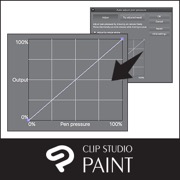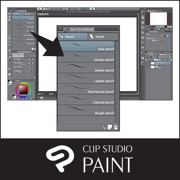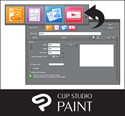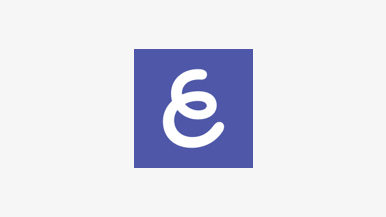Erste Schritte mit deinem Wacom Intuos
Der Einstieg in die Kreativität mit deinem Wacom Intuos ist einfach. Befolge einfach die nachstehenden Schritte.
Schritte zum Einrichten
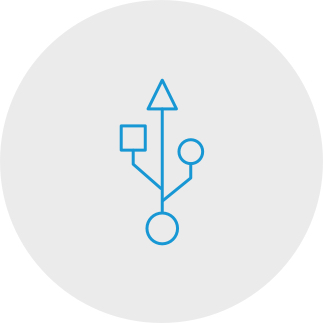
Schritt 1
Schließe das USB-Kabel an dein Tablett
und den Computer an.

Schritt 2
Treiber herunterladen und installieren*
*Für Mac: Für die Installation des Treibers sind Sicherheits- und Privatsphäreeinstellungen nötig.Bitte besuche diese Seite
* Nicht erforderlich für Chromebook
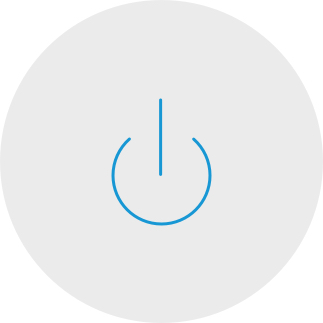
Schritt 3
Starte deinen Computer neu (nur Windows, bei Mac und Chromebook nicht erforderlich), und befolge die Anweisungen zum Einrichten deines Intuos und zum Anfordern deiner Software*.
* Zum Abrufen deiner kostenlosen Software musst du dich anmelden oder eine Wacom ID erstellen und dein Intuos registrieren. Möglicherweise ist eine zusätzliche Registrierung bei den Software-Anbietern notwendig. Die Softwarekompatibilität ist vom Betriebssystem abhängig.
So installierst du den Wacom Treiber auf deinem Mac – Fehlerbehebung

Einstecken und loslegen: Verbinde dein Wacom Intuos mit einem Chromebook-Gerät
Vergewissere dich zunächst, dass dein Chromebook kompatibel ist. Wacom Intuos ist kompatibel mit Chromebooks, die die neueste Version von Chrome OS ausführen können (Kernel 4.4 oder höher erforderlich). Schließe das USB-Kabel* jeweils an dein Stifttablett und dein Chromebook an. Es ist kein Treiber-Download und keine Installation erforderlich. Du kannst sofort alle Vorteile der digitalen Stifteingabe auf deinem Chromebook nutzen.
Liste kompatibler Chromebook-Geräte anzeigen
* Einige Chromebook-Geräte benötigen einen USB-C-Adapter.
* Zum Abrufen deiner kostenlosen Software musst du dich anmelden oder eine Wacom ID erstellen und dein Intuos registrieren. Möglicherweise ist eine zusätzliche Registrierung bei den Software-Anbietern notwendig.
Dein Wacom Intuos registrieren
Wenn du dein Wacom Intuos bereits installiert hast, folge diesen Anweisungen, um dein Gerät zu registrieren.
Wacom Intuos per Bluetooth® mit dem Computer koppeln
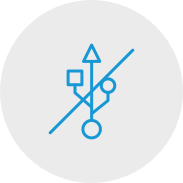
Schritt 1
Entferne das Kabel vom Tablett.
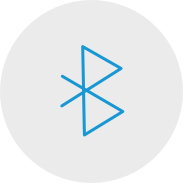
Schritt 2
Öffne die Bluetooth-Einstellungen
auf dem Computer.

Schritt 3
Drücke auf die Ein-/Aus-Taste (die mittlere Taste)
an deinem Intuos. Die LED beginnt,
blau zu blinken.
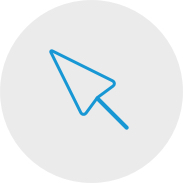
Schritt 4
Wähle auf dem Computer die Option „Wacom Intuos“
und dann „Koppeln“.
Verbinde dein Wacom Intuos mit deinem Android™-Gerät

Schritt 1
Vergewissere dich, dass dein Android-Gerät (Smartphone oder Tablet) kompatibel ist.
Liste kompatibler Geräte
Schritt 2
Installiere das Firmware-Update über das Wacom Desktop Center auf deinem Computer.
Wacom Support
Schritt 3
Besorge dir bei einem Drittanbieter einen OTG-Adapter, mit dem du dein Gerät über ein Intuos-Kabel anschließen kannst.
Liste empfohlener Adapter
Kreativität im Android-Modus – auf deinem Wacom Intuos
Um den kreativen Raum auf deinem Wacom Intuos optimal zu nutzen (siehe blaue Markierungen in der Abbildung links), vergewissere dich, dass es im Querformat ausgerichtet ist, während dein Smartphone auf Hochformat eingestellt ist.
Mit dem Wacom Intuos arbeiten
-
Wacom Intuos einrichten
-
Bluetooth-Kopplung des Wacom Intuos für Mac
-
Bluetooth-Kopplung des Wacom Intuos für Windows
-
Wacom Intuos mit einem anderen Computer koppeln
-
Wacom Intuos Einstellungen anpassen
-
Mit dem Wacom Pen 4K arbeiten
-
Spitzen beim Wacom Pen 4K austauschen
-
Software für das Wacom Intuos herunterladen
Jetzt geht es los
-
Übersicht über CLIP STUDIO PAINT
-
Stifttablett anschließen und Treiber installieren
-
Software herunterladen, Seriennummer bestätigen und installieren
-
CLIP STUDIO PAINT starten und Lizenz registrieren
-
Grundlagen und Einstellungen für Stifttabletts
-
CLIP STUDIO PAINT: Tool auswählen und zeichnen
Jetzt geht es an eine Illustration
-
Die Abläufe beim Erstellen einer Illustration
-
Arbeitsbereich, Entwürfe und Skizzen einrichten
-
Kolorieren
-
Grundlagen der Kolorierung: Einfaches Malen im Anime-Stil
-
Variationen der Kolorierung: Matte Painting
-
Variationen der Kolorierung: Aquarell
Jetzt geht es an einen Comic
-
Die Abläufe beim Erstellen eines Comics
-
Arbeitsbereich, Auflösung und Ebenen einrichten
-
Comic entwerfen
-
Text und Sprechblasen
-
Zeichnen
-
Rahmen erstellen
-
Kolorieren und Sprechblasen
-
Hintergrund
-
Hintergrund (2)
-
Handgeschriebener Text
-
Effektlinien
-
Schmuckpinsel
-
Färbemuster
-
Comic kolorieren
Schwarzweiß-Comic für den Druck erstellen
-
Tipps zum Erstellen eines Schwarzweiß-Comics für den Druck
Nützliche Funktionen in CLIP STUDIO PAINT
-
Traditionelle Zeichnungen importieren und Linien extrahieren
-
Verschiedene Lineale
-
3D-Gliederpuppen
-
Zeichnen mit Vektoren
-
Material aus den CLIP STUDIO ASSETS verwenden
Malen mit Painter Essentials 8
-
Einführung in die Benutzeroberfläche von Painter Essentials 7
-
Einführung in die Benutzeroberfläche von Painter Essentials 6
-
Eine ganze Figur zeichnen
-
Wallendes Haar malen
-
Natürlich aussehende Lippen malen
-
Natürlich aussehende Augen malen
-
Erste Schritte mit dem automatischen Malwerkzeug
-
Einem automatisch gemalten Bild handgemalte Details hinzufügen
-
Nach einem Foto skizzieren
Videos als Einstiegshilfe
Anschliessen & Treiber herunterladen + Erste Schritte mit Zoom & Teams

Anschliessen & Treiber herunterladen

Erste Schritte mit Zoom

Erste Schritte mit Teams
App-Paketangebote für das Bildungswesen
Registrieren & herunterladen
Erste Schritte mit Apps
Wacom Desktop Center
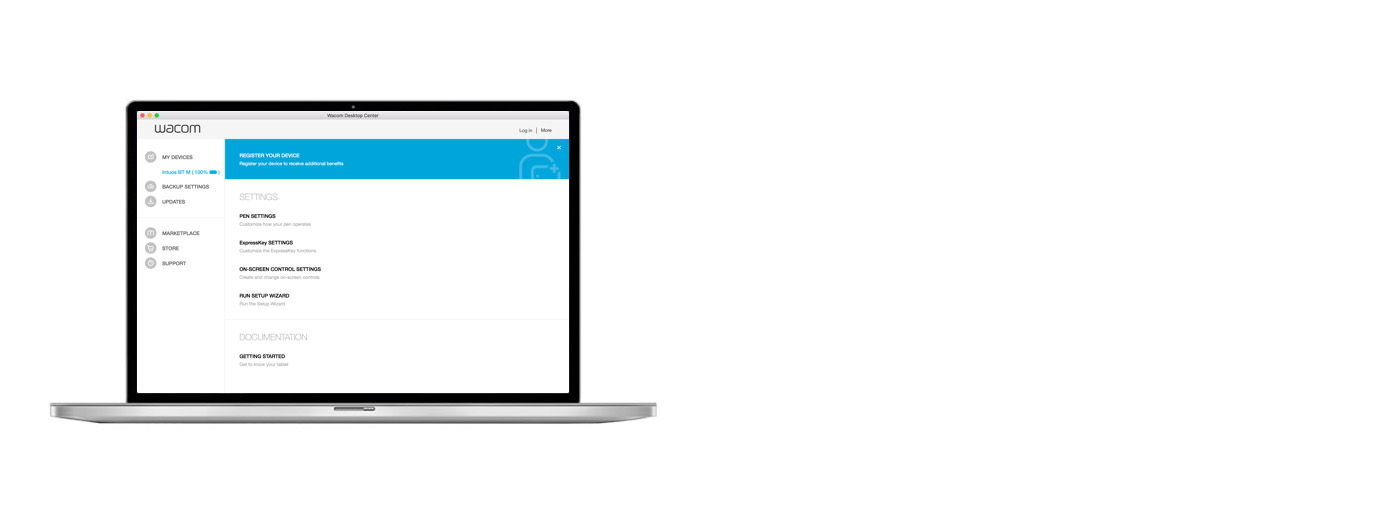
Im Wacom Desktop Center* kannst du Folgendes tun:
✔ Einstellungen für ExpressKeys, Radialmenü und Stiftschalter anpassen
✔ Auf Benutzerhilfe zugreifen
✔ Treiber/Software/Firmware-Aktualisierungen herunterladen
✔ Lernprogramme anschauen
* Auf Windows-PC und Mac.
Empfehlungen und Richtlinien zum Reinigen Ihres Wacom Produkts
Alle Wacom Produkte können sicher mit 70–75%igem Isopropylalkohol (Reinigungsalkohol) und einem weichen, fusselfreien Tuch gereinigt werden. Die harten, nicht-porösen Oberflächen Ihres Wacom Produkts (wie Display und andere äußere Oberflächen) mit dem feuchten Tuch abwischen. Keine Bleichmittel verwenden. Keine Feuchtigkeit in Öffnungen jeglicher Art gelangen lassen und das Wacom Produkt in keinerlei Reinigungsmittel tauchen. Unten finden Sie weitere Tipps – alternativ können Sie Ihr regionales Wacom Kundenserviceteam kontaktieren.
Zubehör
Standard-Spitzen
Fünf Standard-Ersatzspitzen zur Verwendung mit den meisten Wacom-Stiften.
Flexible Spitzen
Mit diesem 5er-Pack aus schwarzen flexiblen Spitzen erhältst du mehr „Grip“ oder Reibung auf dem Tablett.
Filz-Spitzen
Fünf weiße Filz-Ersatzspitzen.
Wacom Pen 4K
Erlebe die Präzision und Kontrolle eines programmierbaren Stiftes mit 4.096 Druckempfindlichkeitsstufen und EMR-Technologie ohne Batterie.