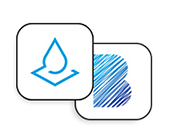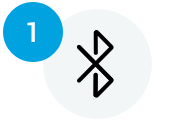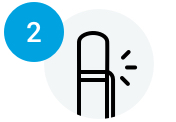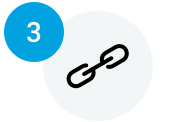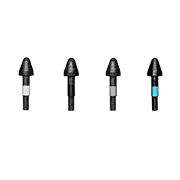Erste Schritte mit deinem Bamboo Ink Plus, dem Smart Stylus zum Schreiben, Zeichnen und Skizzieren für Windows Ink


1. Stiftspitze
Austauschbare Stiftspitze.
2. Seitenschalter
Am Stift befinden sich zwei Seitenschalter.
Unteren Seitenschalter drücken: Stift ein-/ausschalten;
beide Seitenschalter gedrückt halten: Protokoll umschalten.
3. Bluetooth-Taste
Bluetooth-Taste zum Starten des Windows Ink-Arbeitsbereichs (kann in den Windows-Stifteinstellungen angepasst werden).
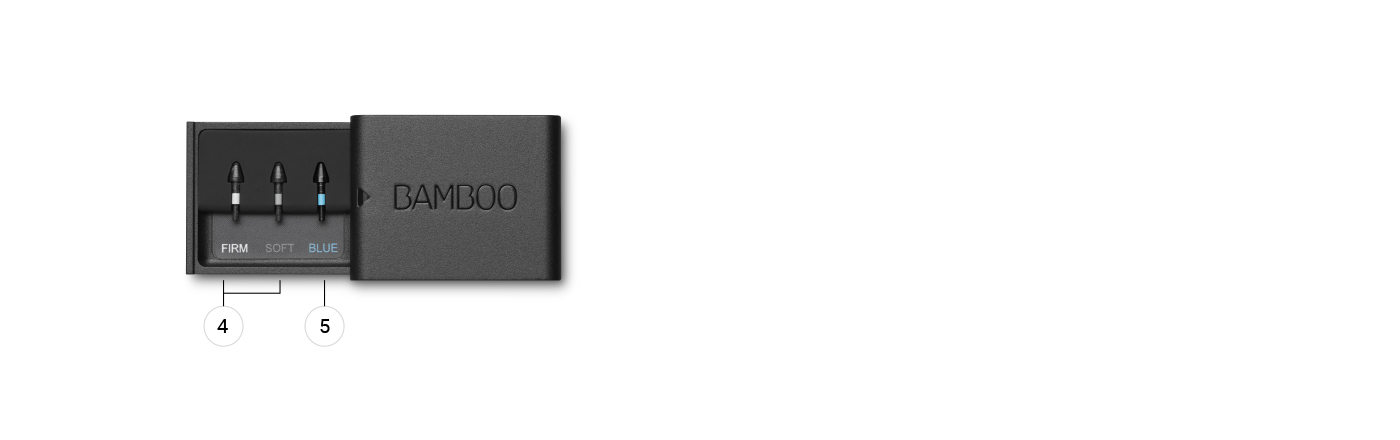
4. Feste und weiche Spitzen
Die Spitzen im Stiftspitzen-Set sorgen jeweils für ein anderes Schreibgefühl. Wähle zwischen einer festen und einer weichen Spitze. (Die mittlere Spitze ist bereits im Stift eingesetzt.)
5. Blaue Spitze
Die blaue Stiftspitze verbessert das Schreibgefühl auf bestimmten Geräten noch weiter.

Richte deinen Bamboo Ink Plus mit diesen vier einfachen Schritten ein, oder schaue das Video an.
Schritt 1: Windows-Gerät prüfen
Informiere dich in der Liste der kompatiblen Geräte auf dieser Seite, ob dein Windows-Gerät mit dem Bamboo Ink Plus kompatibel ist.
Aktualisiere nach Möglichkeit den Treiber deines Windows-Geräts.
Klicken Sie hier, um den Treiber "Bamboo Ink Plus Stylus" auf Ihr Gerät herunterzuladen. Bitte folge den Anweisungen auf dem Bildschirm.
Schritt 2: Den Stift einsatzfertig machen
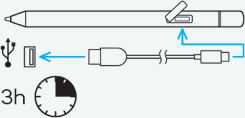
Den Stift laden
Verbinde den Stift über das beigelegte Kabel mit dem Computer oder einem USB-Ladeadapter.
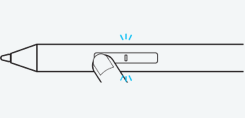
Den Stift einschalten
Drücke den unteren Seitenschalter. Die LED blinkt dreimal.
Schritt 3: Die Protokolleinstellung ändern
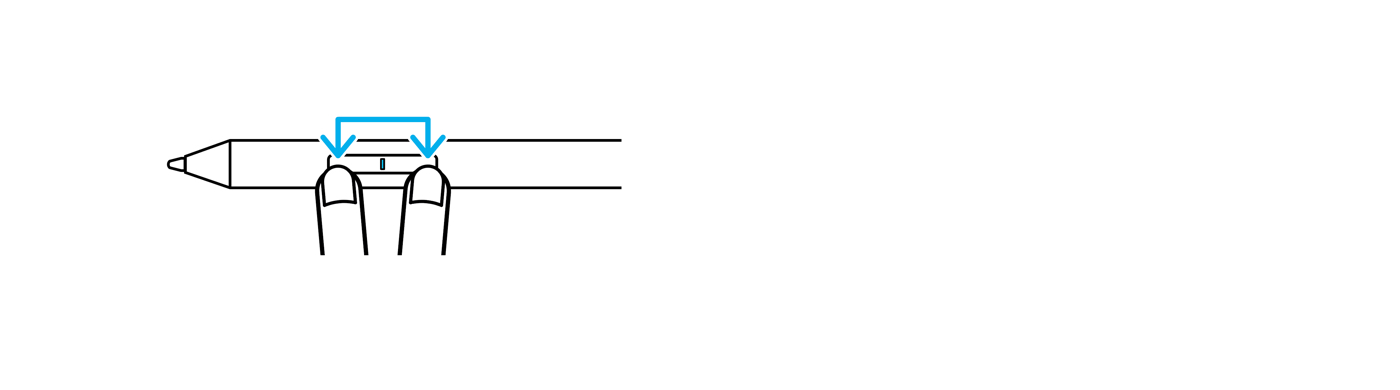
Dieser Stift unterstützt zwei Protokolle. Der Stift muss auf das Protokoll deines Windows-Geräts eingestellt werden, also entweder auf das Wacom Active ES-Protokoll oder das Microsoft Pen-Protokoll (MPP).
Falls der Stift auf deinem Gerät nicht funktioniert, schalte bitte auf das andere Protokoll um. Halte hierzu die beiden Seitenschalter zwei Sekunden lang gedrückt, bis die LED blinkt.
Schritt 4: Den Bamboo Ink Plus mit dem Windows Ink-Arbeitsbereich koppeln
Bluetooth aktivieren
Wähle im Windows-Startmenü den Befehl „Einstellungen > Geräte > Bluetooth- und andere Geräte“. Bluetooth muss eingeschaltet („Ein“) sein.
Auf die LED achten
Halte die Bluetooth-Taste 6 Sekunden lang gedrückt.
Die LED beginnt zu blinken.
Dein Gerät koppeln
Wähle „+ Bluetooth- oder anderes Gerät hinzufügen“. Wähle in der Geräteliste den Eintrag „Bamboo Ink Plus“ aus, und klicke auf „Koppeln“.
Windows Ink-Arbeitsbereich und Apps öffnen
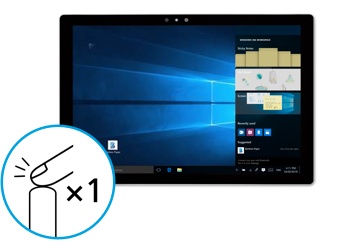
Windows Ink-Arbeitsbereich
Bluetooth-Taste einmal drücken: Der Windows Ink-Arbeitsbereich wird gestartet.

Screen Sketch
Bluetooth-Taste zweimal drücken: Screen Sketch wird geöffnet.
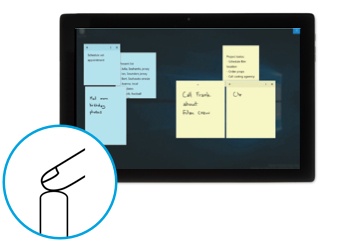
Sticky Notes
Bluetooth-Taste gedrückt halten: Sticky Notes wird geöffnet.
Die Einstellungen sind abhängig vom Gerät. Du kannst die Funktion der Bluetooth-Taste unter „Einstellungen > Geräte > Stift und Windows Ink“ ändern.
Personalisiere deinen Bamboo Ink Plus
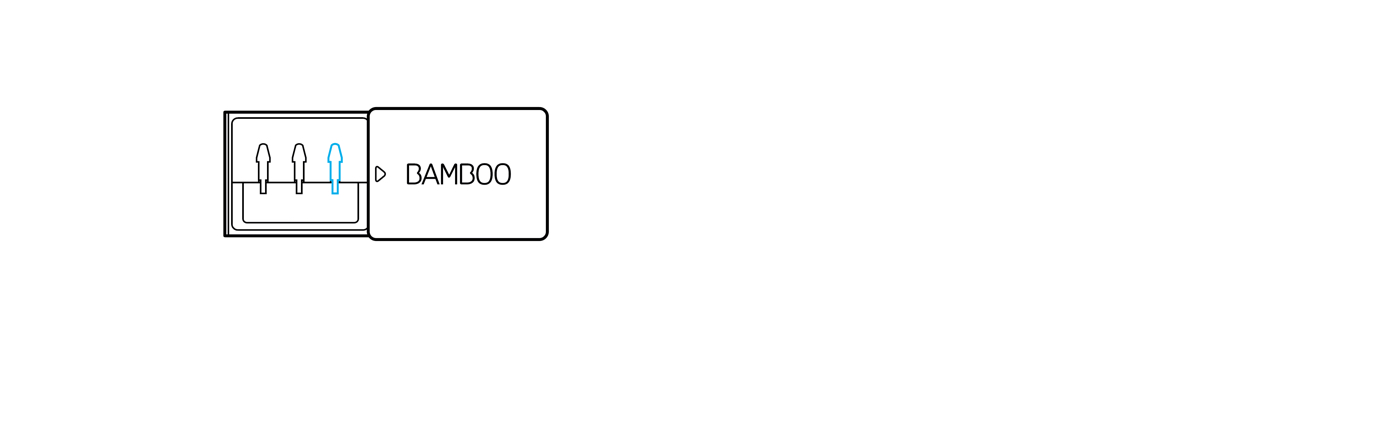
Die richtige Spitze auswählen
Das Stiftspitzen-Set* für den Bamboo Ink Plus enthält je eine feste, eine weiche und eine blaue Spitze, die jeweils ein anderes Schreibgefühl bewirken. (Die mittlere Spitze ist bereits im Stift eingesetzt.)
Auf bestimmten Geräten verbessert die blaue Stiftspitze das Schreibgefühl noch weiter. Hier kannst du ein Video ansehen.
Bitte achte auf die Kompatibilität.
* Nutzbarkeit der Spitzen je nach Drittanbietergerät.

Spitzen austauschen
Setze den Stift mit der Spitze in den Halter ein, schiebe ihn zur Seite, und ziehe den Stift vorsichtig nach oben, sodass die Spitze vom Stift abgenommen wird. Setze die neue Spitze mit dem Finger in den Stift ein und drücke sie sanft hinein.
Empfehlungen und Richtlinien zum Reinigen Ihres Wacom Produkts
Alle Wacom Produkte können sicher mit 70–75%igem Isopropylalkohol (Reinigungsalkohol) und einem weichen, fusselfreien Tuch gereinigt werden. Die harten, nicht-porösen Oberflächen Ihres Wacom Produkts (wie Display und andere äußere Oberflächen) mit dem feuchten Tuch abwischen. Keine Bleichmittel verwenden. Keine Feuchtigkeit in Öffnungen jeglicher Art gelangen lassen und das Wacom Produkt in keinerlei Reinigungsmittel tauchen. Unten finden Sie weitere Tipps – alternativ können Sie Ihr regionales Wacom Kundenserviceteam kontaktieren.
Zubehör
Stiftspitzen für Bamboo Ink Plus
Das Stiftspitzen-Zubehör für Bamboo Ink Plus umfasst vier verschiedene Stiftspitzen – weich, mittel, fest und eine blaue Spitze – für ein personalisiertes, authentisches Gefühl auf dem Bildschirm, das deinen individuellen Schreibstil widerspiegelt. Auf bestimmten Geräten sorgt die blaue Stiftspitze für ein noch besseres Schreibgefühl.
Entdecke für die Stifteingabe optimierte Apps
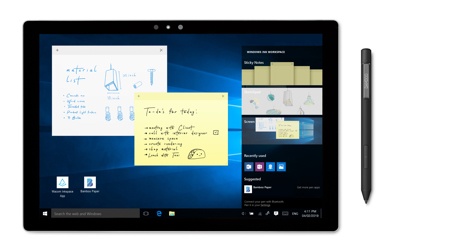
Windows Ink-Arbeitsbereich
Sticky Notes, Sketchpad, Screen Sketch: Im Windows Ink-Arbeitsbereich sind drei Apps vorinstalliert, mit denen du deine Ideen mithilfe des Bamboo Ink Plus gestalten und weiterentwickeln kannst.
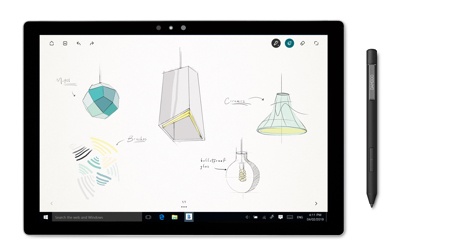
Bamboo Paper
Bamboo Paper verwandelt dein Mobilgerät in ein Notizbuch. Halte deine Gedanken und Ideen, Notizen, Skizzen und Zeichnungen so schnell und einfach fest wie in einem echten Notizbuch aus Papier.
Erfahre mehr über Bamboo Paper