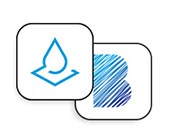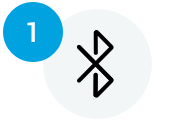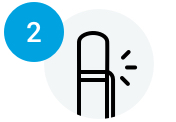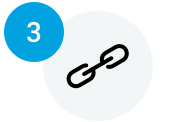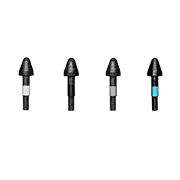Primeros pasos con tu Bamboo Ink Plus, un lápiz digital inteligente para anotar, dibujar y bosquejar con Windows Ink


1. Punta del lápiz
Punta de lápiz intercambiable.
2. Botones laterales
Tu lápiz tiene dos botones laterales
El interruptor de la punta se usa para encender o apagar, mientras que si mantienes pulsados ambos botones podrás cambiar el protocolo.
3. Botón de Bluetooth
El botón de Bluetooth inicia el Área de trabajo de Windows Ink, personalizable en la configuración del lápiz de Windows.
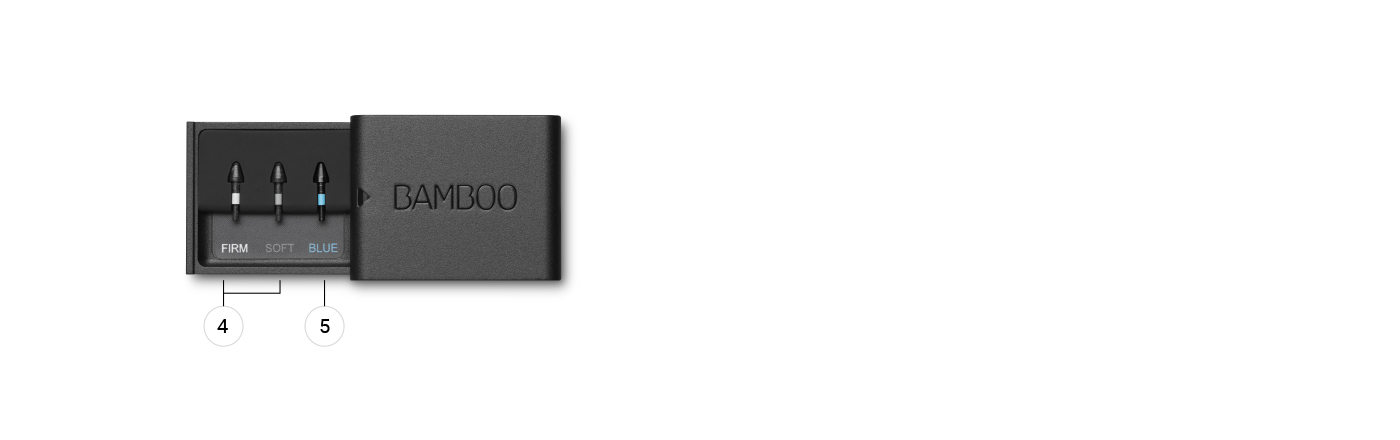
4. Puntas firme y suave
Cada una de ellas ofrece una sensación diferente: escoge entre firme o suave (la media ya está en tu lápiz).
5. Punta azul
En algunos dispositivos, la punta azul puede mejorar tu experiencia con el lápiz.

Sigue estos cuatro sencillos pasos para configurar tu Bamboo Ink Plus. O bien ve este video.
Paso 1: Comprobar dispositivo Windows
Para comprobar si tu dispositivo Windows es compatible con Bamboo Ink Plus, consulta la lista de dispositivos probados en esta página.
Para disfrutar de la mejor experiencia posible, te recomendamos actualizar el controlador de tu dispositivo Windows.
Haga clic aquí para descargar el controlador “Bamboo Ink Plus stylus” en su dispositivo. sigue las instrucciones en pantalla.
Step 2: Prepara tu lápiz
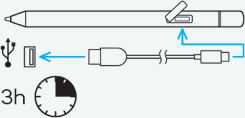
Carga el lápiz
Conecta el lápiz a tu computadora o adaptador de carga USB con el cable incluido.
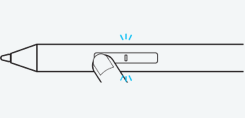
Enciende el lápiz
Enciende el lápiz pulsando el interruptor situado cerca de la punta. El led parpadeará tres veces.
Paso 3: Cambiar el protocolo
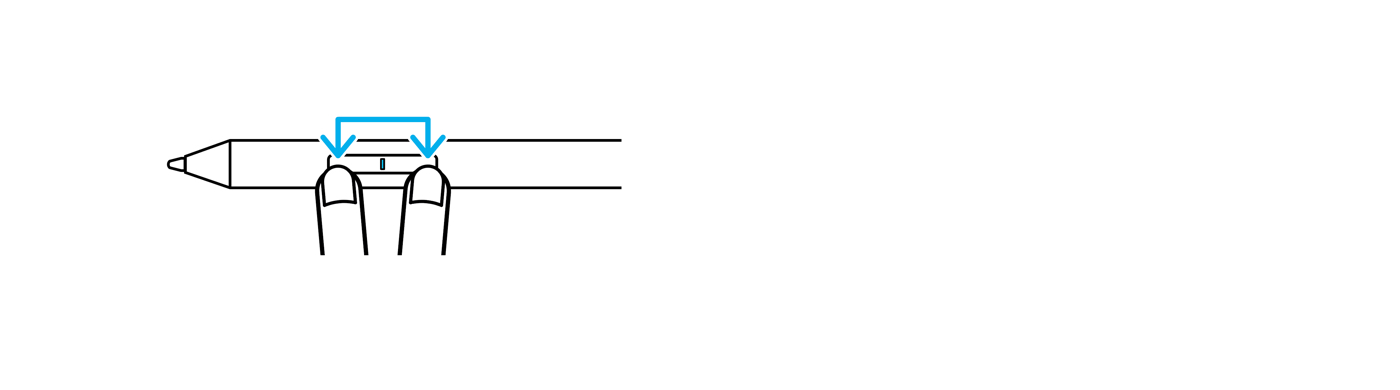
Este lápiz es compatible con dos protocolos. El lápiz debe corresponderse con el protocolo de tu dispositivo Windows, ya sea Wacom Active ES o Microsoft Pen Protocol (MPP).
Si el lápiz no funciona en tu dispositivo, mantén pulsados los dos botones laterales a la vez durante dos segundos hasta que se parpadee el led para cambiar de protocolo.
Paso 4: Emparejar tu Bamboo Ink Plus con el Área de trabajo de Windows Ink
Activar el Bluetooth
En el menú Inicio de Windows, selecciona Configuración > Dispositivos > Bluetooth y otros dispositivos. Asegúrate de que Bluetooth esté marcado como "Activado".
Busca el led
Mantén pulsado el botón de Bluetooth durante 6 segundos.
El led empezará a parpadear.
Empareja tu dispositivo
Selecciona "Agregar Bluetooth u otro dispositivo". Selecciona "Bamboo Ink Plus" en la lista de dispositivos y haz clic en "Emparejar".
Abre el Área de trabajo de Windows Ink y aplicaciones
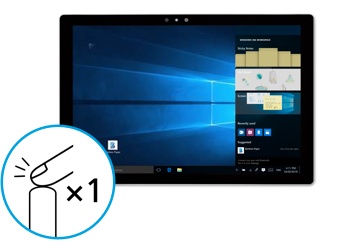
Área de trabajo de Windows Ink
Pulsa el botón de Bluetooth una vez para abrir rápidamente el Área de trabajo de Windows Ink.

Anotación en captura de pantalla
Pulsa dos veces el botón de Bluetooth para abrir Anotación en captura de pantalla.
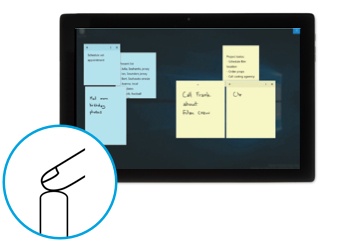
Notas rápidas
Mantén pulsado el botón de Bluetooth para abrir Notas rápidas.
La configuración puede variar en función del dispositivo. También puedes cambiar la función del botón de Bluetooth en Configuración > Dispositivos > Lápiz y Windows Ink
Personaliza tu Bamboo Ink Plus
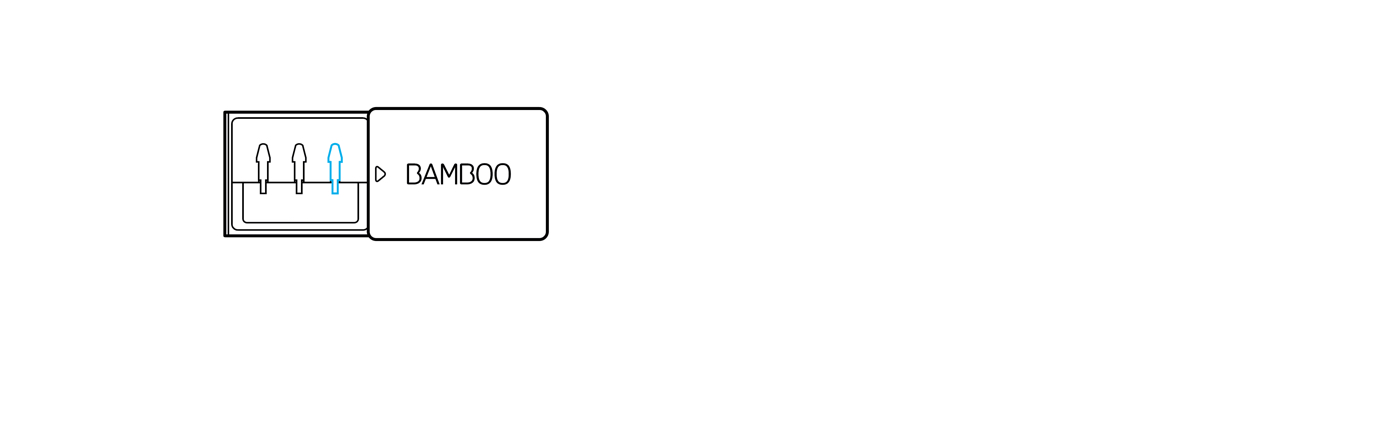
Usa la punta adecuada
Bamboo Ink Plus incluye diversas puntas* en su kit: suave, firme y azul. Cada una de ellas ofrece una sensación diferente: escoge entre firme o suave (la media ya está en tu lápiz).
En algunos dispositivos, la punta azul puede mejorar tu experiencia con el lápiz. O bien ve este video.
Comprueba la compatibilidad con tu dispositivo.
*El uso de las puntas depende del dispositivo de la otra compañía.

Cómo cambiar las puntas
Introduce la punta de lápiz en el portalápices, inclínala hacia un lado y luego sube el lápiz con cuidado para quitar la punta. Inserta la nueva punta y empújala con la yema del dedo.
Recomendaciones y pautas para limpiar su producto de Wacom
Todos los productos de Wacom se pueden limpiar de forma segura con alcohol isopropílico al 70 o 75 por ciento (alcohol para frotar) cuando se aplica a un paño suave sin pelusa. Pase ligeramente el paño humedecido en las superficies duras y no porosas de su producto de Wacom, como la pantalla u otras superficies exteriores. No utilice lejía. Evite humedecer las aberturas y no sumerja su producto de Wacom en ningún producto de limpieza. Consulte a continuación para obtener sugerencias adicionales o comuníquese con su equipo de servicio al cliente de Wacom local.
Accesorios
Puntas de lápiz para Bamboo Ink Plus
Las puntas de lápiz para Bamboo Ink Plus se presentan en cuatro tipos diferentes (suave, media, firme y azul) para ofrecer una sensación personalizada y auténtica en pantalla que refleje tu estilo de escritura individual. En algunos dispositivos, la punta azul puede mejorar tu experiencia con el lápiz.
Descubre aplicaciones optimizadas para lápices
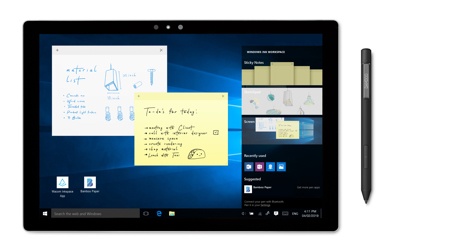
Área de trabajo de Windows Ink
Notas rápidas, Bloc de bocetos y Anotación en captura de pantalla: el Área de trabajo de Windows Ink incluye tres aplicaciones preinstaladas que te ayudarán a poner en marcha tus ideas en el Bamboo Ink Plus.
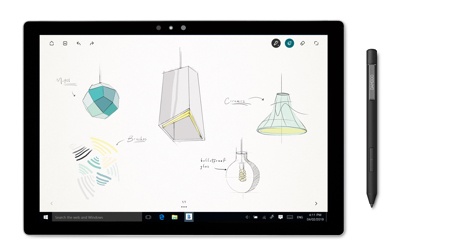
Bamboo Paper
Bamboo Paper convierte tu dispositivo en un bloc de notas de papel. Captura tus pensamientos e ideas, notas, bocetos y dibujos de forma tan sencilla como si fuera una libreta real.
Más información sobre Bamboo Paper