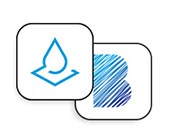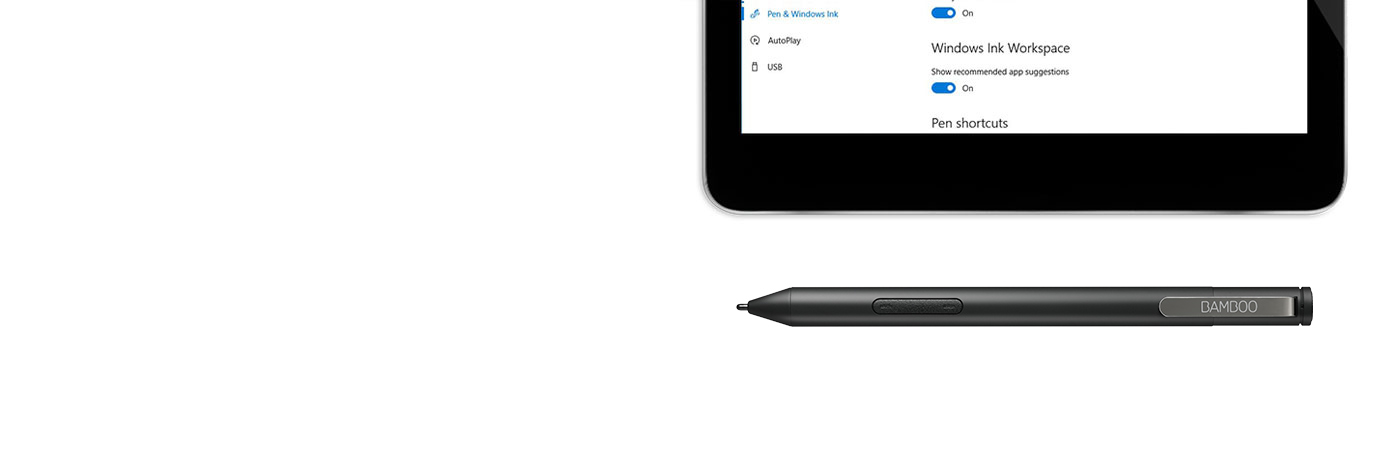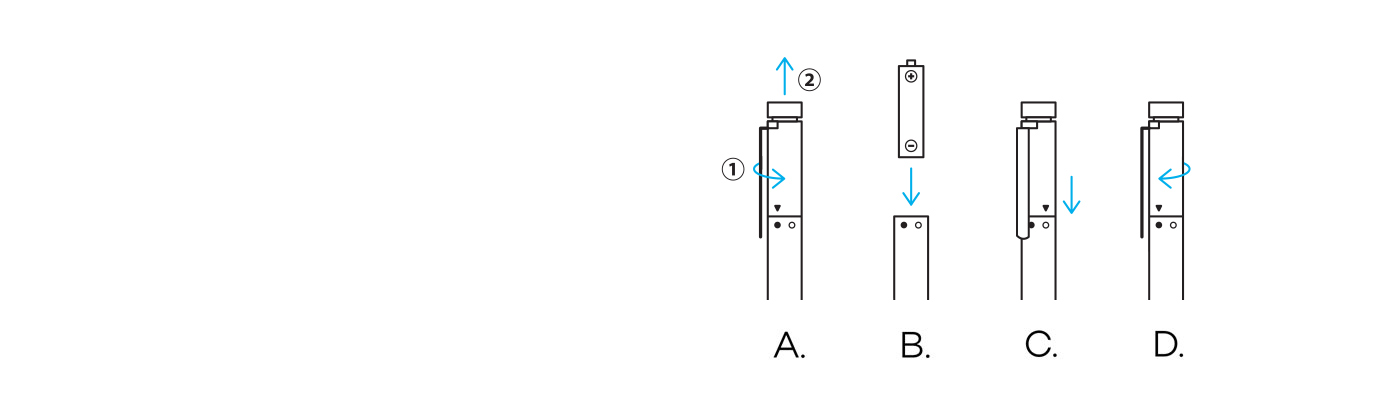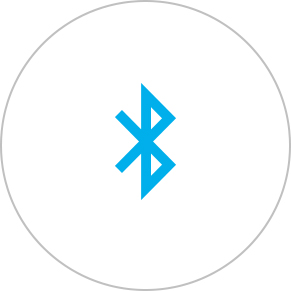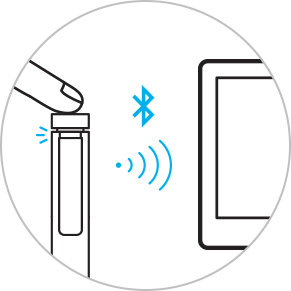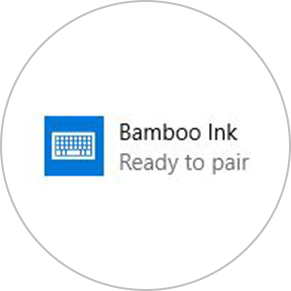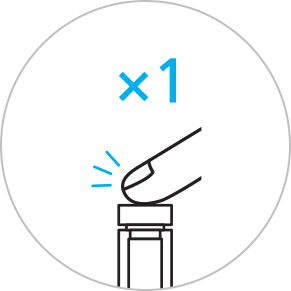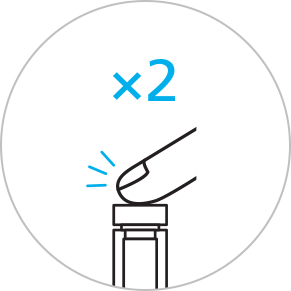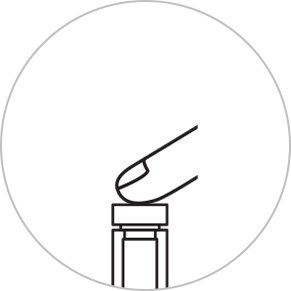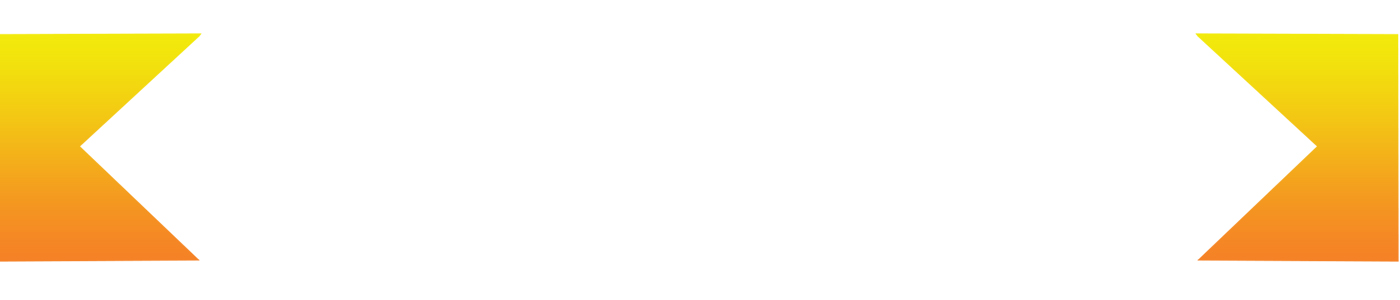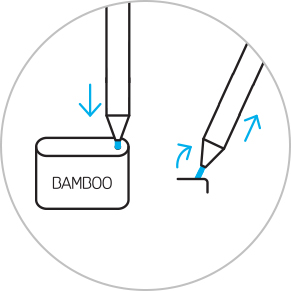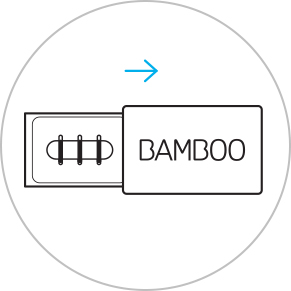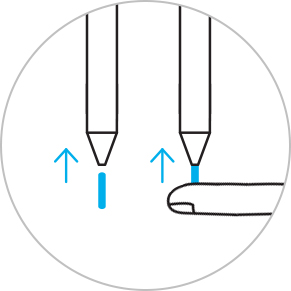- Dell™ Venue 10 Pro™
5000 Series (5055) - Fujitsu LIFEBOOK® P727
- Fujitsu LIFEBOOK® T937
- HP EliteBook x360 1030 G2
- HP Elite x2 1012 G1
- HP Elite x2 1012 G2
- HP ENVY 8 Note Tablet
- HP Pro x2 612 G2
- Lenovo™ Miix 510
- Lenovo™ Miix 720
- Lenovo™ ThinkPad®
10 (2nd Gen)
- Lenovo™ ThinkPad®
X1 Tablet - Lenovo™ ThinkPad®
X1 Yoga™ - Lenovo™ ThinkPad®
Yoga 260 - Toshiba dynaPad N72