
쓰기, 메모하기 및 주석 달기를 위한 Windows Ink용 스마트 스타일러스. 이러한 간편한 4 단계에 따라 Bamboo Ink를 설정하세요. 또는 여기의 동영상을 보세요.


Here’s an easy step-by-step guide on how to set up Bamboo Ink and get started with Windows Ink (the quick and easy pen-driven feature on your Windows 10 device).


쓰기, 메모하기 및 주석 달기를 위한 Windows Ink용 스마트 스타일러스. 이러한 간편한 4 단계에 따라 Bamboo Ink를 설정하세요. 또는 여기의 동영상을 보세요.

To check if your Windows device is compatible with Bamboo Ink, see the list of tested devices on this page.
For best experience, we recommend you to update the driver of your Windows device. Click here to download the “Bamboo Ink stylus” to your device. Please follow the on screen instructions.

Twist the top end of your Bamboo Ink to unlock it. Open it to insert the battery as indicated, then close and twist the top end to lock it.
Please make sure to install the battery “–” side up.

Your Bamboo Ink supports two protocols. The stylus needs to match the protocol of your Windows device. If the stylus does not work on your device, you can easily switch the mode.
Press and hold both side-switches at the same time for two seconds to switch between protocols. Repeat to return to the previous protocol.

To check if your Windows device is compatible with Bamboo Ink, see the list of tested devices on this page.
Some devices require a driver update. To check if your device is one of these, see the below list. If your device is not listed, please continue with step 2. If your device is on this list please click here to download the driver “Bamboo Ink stylus” to your device. Save it on your device, then double click the file to install the driver. Please follow the instructions on screen.

Twist the top end of your Bamboo Ink to unlock it. Open it to insert the battery as indicated, then close and twist the top end to lock it.

Your Bamboo Ink supports two compatibility modes. The mode needs to match the mode of your Windows device. If the stylus does not work on your device, you can easily switch the mode.
Press and hold both side buttons at the same time for two seconds to switch between modes. Repeat to return to the previous mode.

1. On your Windows 10 desktop, click on Start, select Settings, go to Devices, choose Bluetooth, and turn it on.
2. Now take your Bamboo Ink, hold down the top button for about six seconds – until the LED starts to flash.
3. Choose Bamboo Ink from the list of discovered devices and select Pair.

Press the top button once to quickly launch Windows Ink Workspace.
Double-click the top button to open screen sketch.
Press and hold the top button to open Sticky Notes.
Change the default settings at your convenience. Go to Start, select Settings, and then go to Devices and customize what your Bamboo Ink does in Pen & Windows Ink.

Accessories (sold separately): Nib kit – soft, medium and firm – to best suit your way of working.

현재 사용 중인 펜촉을 교체하려면 펜촉 키트에 내장된 제거기의 작은 구멍에 펜촉을 끼웁니다. 스타일러스를 기울여 펜촉을 제거하십시오.
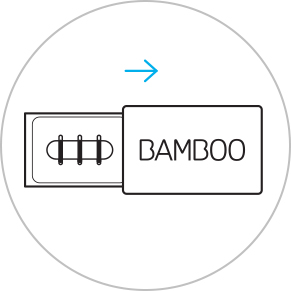
펜촉 키트를 밀어서 열면 왼쪽부터 단단한 타입(검은색), 일반(회색), 부드러운 타입(검은색) 중 하나를 선택합니다.
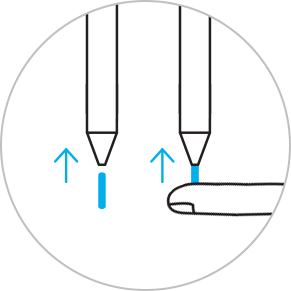
원하는 펜촉을 부드럽게 눌러 장착합니다. 펜촉의 위치가 제대로 놓여 있는지 확인하십시오.

스티커 메모, 스케치 패드, 스크린 스케치 - Windows Ink Workspace는 Bamboo Ink로 여러분의 아이디어에 활기를 넣어주는 세 가지의 앱을 기본적으로 포함하고 있습니다.

Bamboo Paper가 여러분의 기기를 종이 노트로 바꿔줍니다. 여러분의 생각과 아이디어, 필기와 스케치, 그림 등 모든 것을 실제 종이 노트를 사용하듯 직접적이고 간편하게 담아낼 수 있습니다..
Bamboo Paper에 대한 자세한 정보 ::before ::after

스티커 메모, 스케치 패드, 스크린 스케치: Windows Ink Workspace는 Bamboo Ink로 여러분의 아이디어에 활기를 넣어주는 세 가지의 앱을 기본적으로 포함하고 있습니다.

Bamboo Paper가 여러분의 기기를 종이 노트로 바꿔줍니다. 여러분의 생각과 아이디어, 필기와 스케치, 그림 등 모든 것을 실제 종이 노트를 사용하듯 직접적이고 간편하게 담아낼 수 있습니다.
모든 Wacom 제품은 70~75% 소독용 알코올(아이소프로필)을 부드럽고 보풀이 없는 천에 묻혀 안전하게 닦을 수 있습니다. 물기가 있는 천을 이용하실 경우, 제품의 틈이 없는 외부 표면만 가볍게 닦으시기 바랍니다. 표백제를 사용하지 마십시오. 틈이 있는 곳에 습기가 닿지 않도록 주의하십시오. 또한 Wacom 제품을 어떤 세척 용액에 담가서도 안 됩니다. 아래에서 더 자세한 내용을 확인할 수 있습니다. 문의 사항이 있을 경우 지역별 Wacom 고객 서비스 팀에 문의하십시오.
세 가지 타입의 펜촉(부드러운 / 일반/ 단단한 타입)을 포함한 Bamboo Ink용 펜촉 키트는 개인적인 필기 방식에 맞게 스크린 상에서 개별적이고 자연스러운 느낌을 전달해줍니다.