
Uma caneta inteligente para escrita, redação de notas e anotações; para Windows Ink. Siga estas 4 etapas simples para configurar a Bamboo Ink. Ou veja o vídeo aqui.


Veja abaixo um guia passo a passo sobre como configurar a Bamboo Ink e começar a usar com o Windows Ink (o recurso rápido e fácil com caneta digital em seu dispositivo Windows 10).


Uma caneta inteligente para escrita, redação de notas e anotações; para Windows Ink. Siga estas 4 etapas simples para configurar a Bamboo Ink. Ou veja o vídeo aqui.

Se você tiver a versão mais recente da Bamboo Ink, mostrada acima, comece a configurar clicando abaixo.
Continue aqui
Se você tiver a Bamboo Ink da geração anterior, mostrada acima, comece a configurar clicando abaixo.
Continue aqui
Para verificar se seu dispositivo Windows é compatível com a Bamboo Ink, consulte a lista de dispositivos testados nesta página.
Para uma melhor experiência, recomendamos que você atualize o driver do dispositivo com Windows. Clique aqui para baixar a “caneta Bamboo Ink” em seu dispositivo. Siga as instruções na tela.

Gire a parte superior da sua Bamboo Ink para destravá-la. Abra-a para inserir a bateria conforme indicado, então feche e gire a parte superior para travá-la.
Verifique se instalou o lado “–” da bateria para cima.

Sua Bamboo Ink suporta dois protocolos. A caneta precisa combinar com o protocolo de seu dispositivo Windows. Se a caneta não funcionar em seu dispositivo, você pode facilmente alterar o modo.
Pressione e segure ambos os botões laterais simultaneamente, por dois segundos, para alternar entre os protocolos. Repita para retornar ao protocolo anterior.

Para verificar se seu dispositivo Windows é compatível com a Bamboo Ink, consulte a lista de dispositivos testados nesta página.
Alguns dispositivos exigem uma atualização de drivers. Para verificar se seu dispositivo é desse tipo, consulte a lista abaixo. Se seu dispositivo não estiver listado, continue com a etapa 2. Se o dispositivo estiver nesta lista, clique aqui para baixar o driver da "caneta Bamboo Ink” em seu dispositivo. Salve-o em seu dispositivo e clique duas vezes no arquivo para instalar o driver. Siga as instruções na tela.

Gire a parte superior da sua Bamboo Ink para destravá-la. Abra-a para inserir a bateria conforme indicado, então feche e gire a parte superior para travá-la.

Sua Bamboo Ink suporta dois modos de compatibilidade. O modo precisa combinar com o seu dispositivo Windows. Se a caneta não funcionar no seu aparelho, é fácil alterar o modo.
Pressione e segure ambos os botões laterais simultaneamente por dois segundos para alternar entre os modos. Repita para voltar ao modo anterior.

1. Na área de trabalho do Windows 10, clique em Iniciar, Configurações, Dispositivos, selecione Bluetooth e ative-o.
2. Agora, abra a Bamboo Ink e segure o botão superior durante cerca de seis segundos até que a luz de LED comece a piscar.
3. Escolha a Bamboo Ink na lista de dispositivos encontrados e selecione Emparelhar.

Pressione o botão superior uma vez para carregar rapidamente o Windows Ink Workspace.
Aperte duas vezes o botão superior para abrir o esboço da tela.
Pressione e segure o botão superior para abrir notas adesivas.
Altere as configurações padrão conforme sua preferência. Acesse Iniciar, Configurações, Dispositivos e customize o que sua Bamboo Ink faz no Pen & Windows Ink.
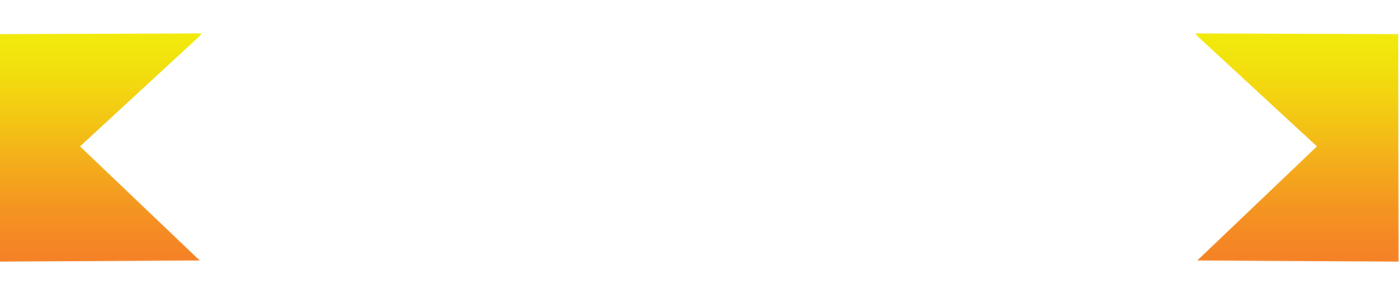
Acessórios (vendidos separadamente): kit de pontas – macia, média e firme – para melhor se adaptar à sua forma de trabalhar.
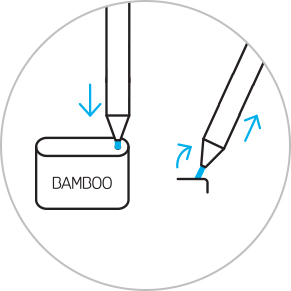
Para trocar a ponta atual, insira-a no pequeno orifício do removedor de pontas embutido do kit de pontas. Incline a caneta e remova a ponta.
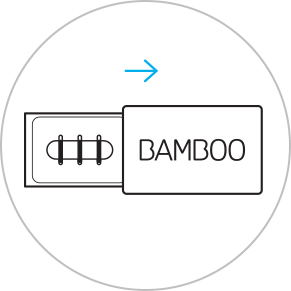
Deslize para abrir o kit de pontas e escolha, da esquerda para a direita: firme (preta), média (cinza) ou macia (preta).
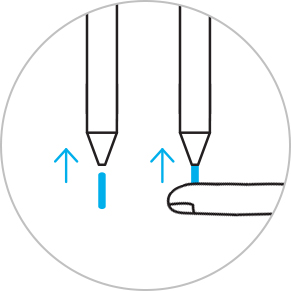
Pressione a ponta escolhida levemente para instalá-la. Verifique se a ponta está bem encaixada.

Notas Autoadesivas, bloco de esboços, esboço de tela: o Windows Ink Workspace vem com três aplicativos pré-instalados que ajudam a colocar suas ideias em ação com a sua Bamboo Ink.

O Bamboo Paper transforma seu aparelho em um caderno de papel. Registre seus pensamentos, ideias, anotações, esboços e desenhos de forma simples e objetiva como em um caderno de papel de verdade.

Notas adesivas, bloco de esboços, esboço de tela: o Windows Ink Workspace vem com três aplicativos pré-instalados que ajudam a colocar suas ideias em ação com a sua Bamboo Ink.

O Bamboo Paper transforma seu aparelho em um caderno de notas. Registre seus pensamentos, ideias, anotações, esboços e desenhos de forma simples e objetiva como em um caderno de notas de verdade.
Todos os produtos Wacom podem ser limpos em segurança com 70 ou 75% de álcool isopropílico (álcool de friccionar), quando aplicados num pano macio sem fiapos. Passe suavemente o pano umedecido nas superfícies duras e não porosas do seu produto Wacom, tais como a tela ou outras superfícies exteriores. Não use água sanitária. Evite a entrada de umidade em qualquer abertura e não submerja seu produto Wacom em nenhum agente de limpeza. Veja abaixo para obter dicas adicionais ou entre em contato com sua equipe regional de atendimento ao cliente da Wacom.
Kit de pontas para Bamboo Ink, incluindo três diferentes tipos de pontas – macia, intermediária e firme – para sensação personalizada e autêntica sobre a tela, customizável para o seu estilo pessoal de escrita.