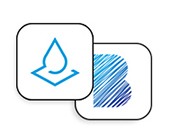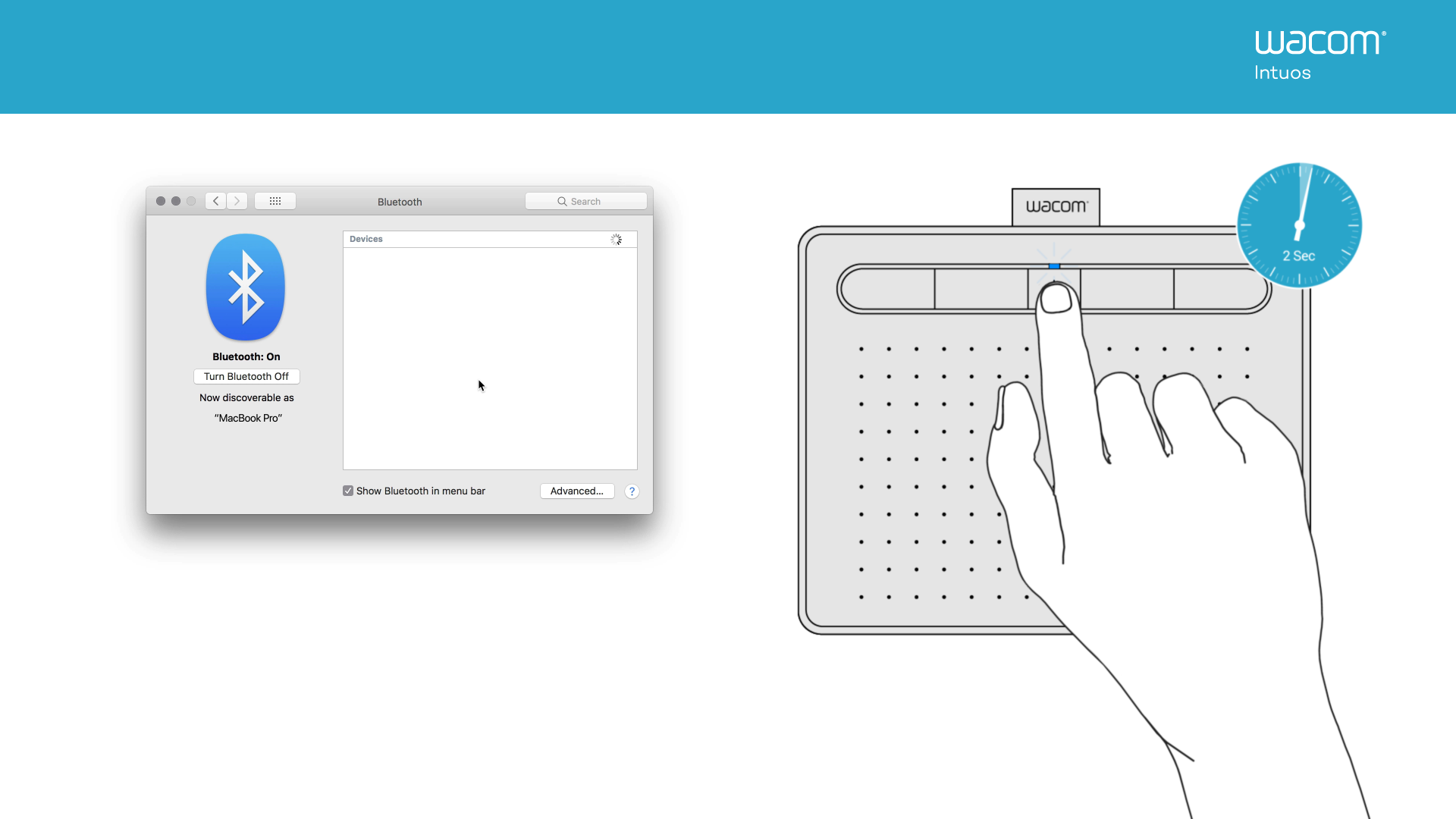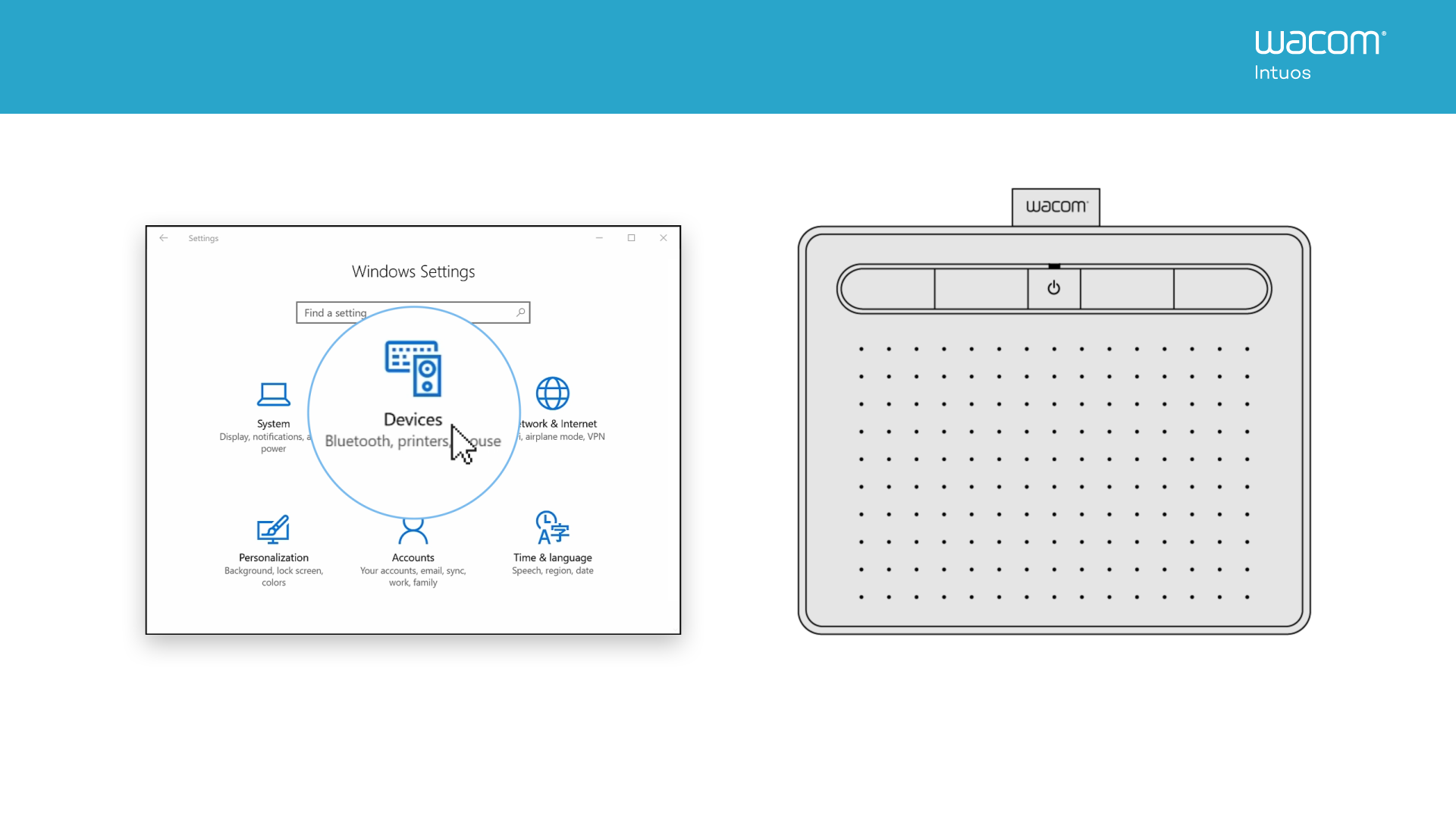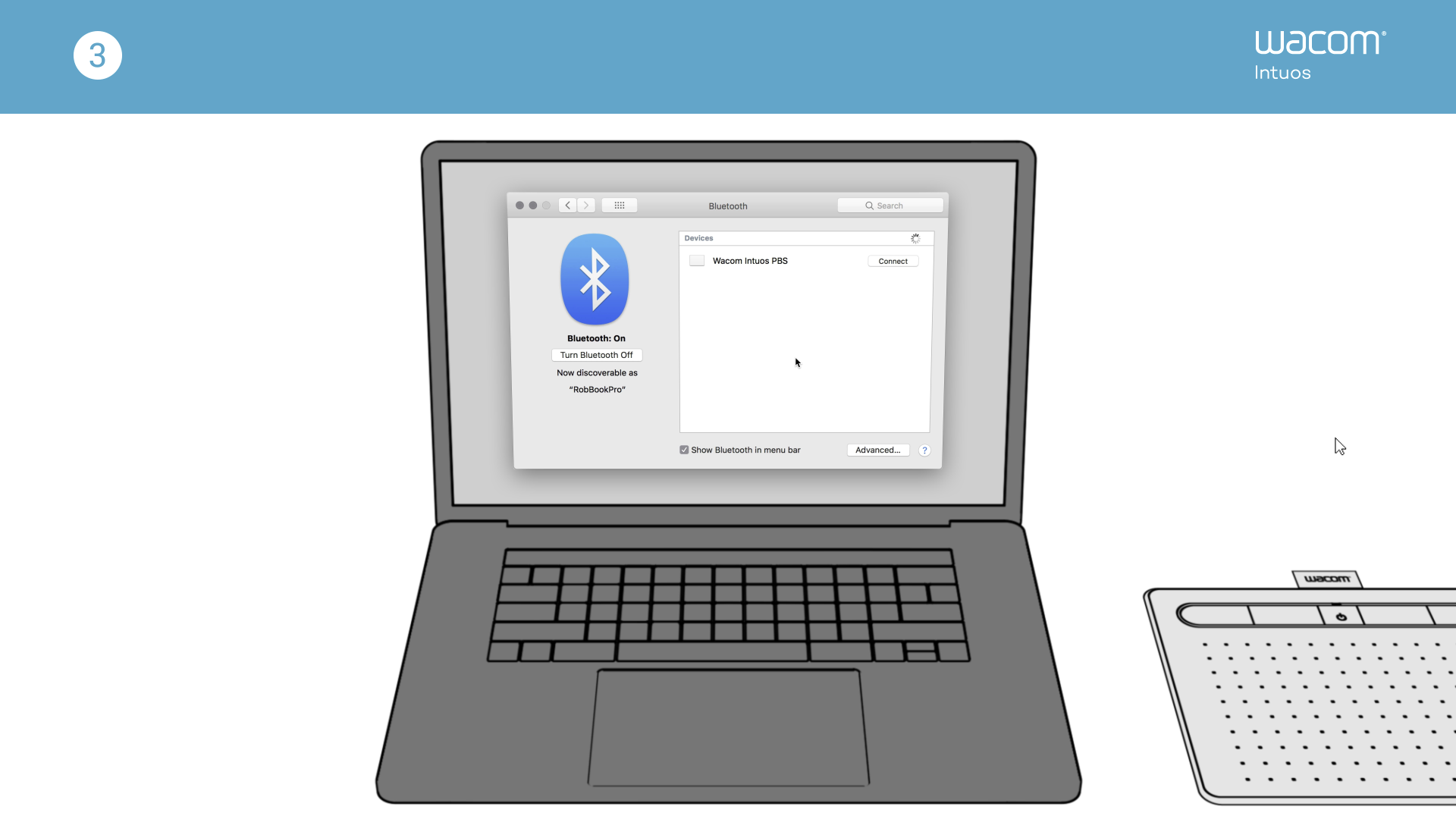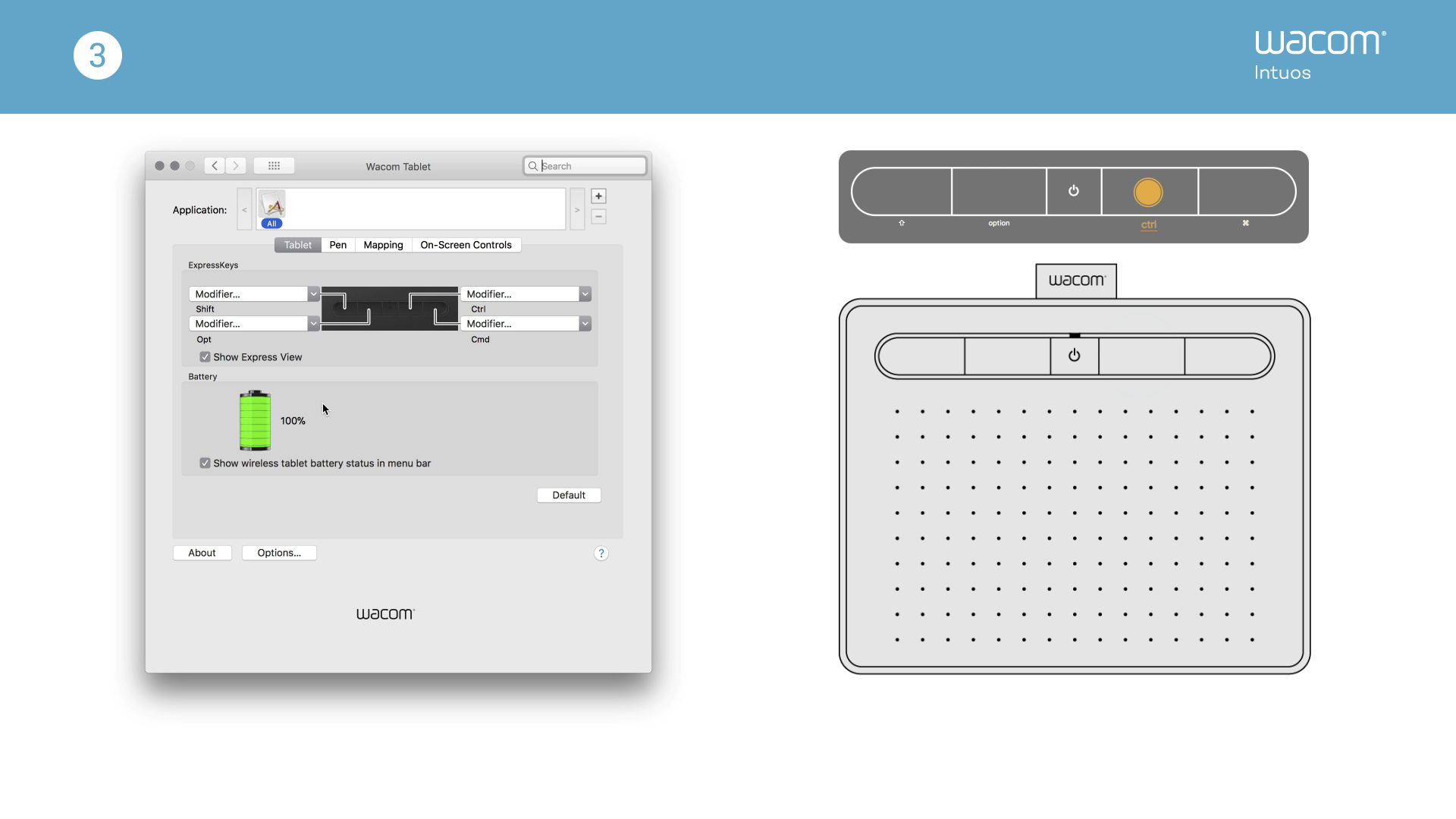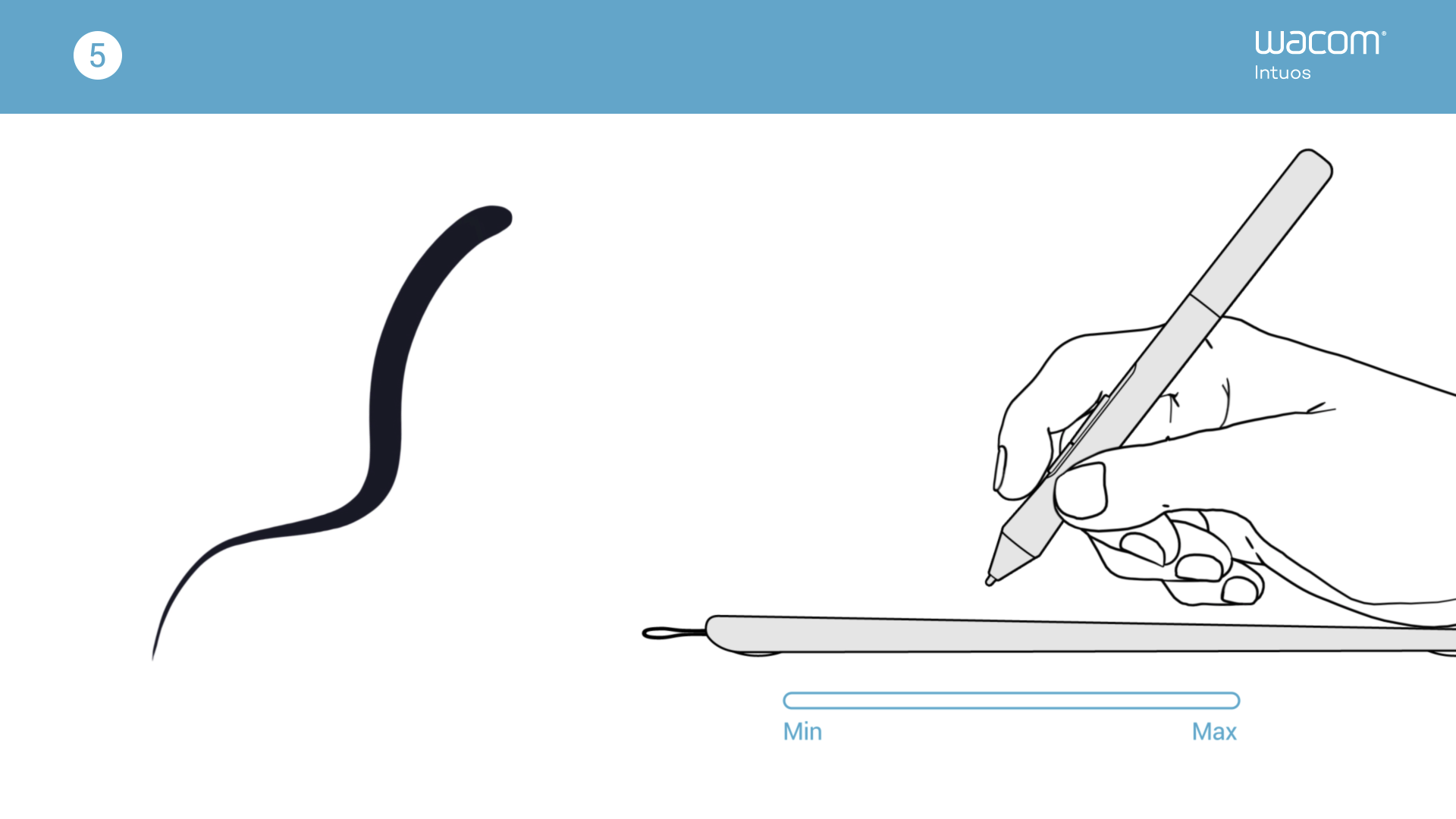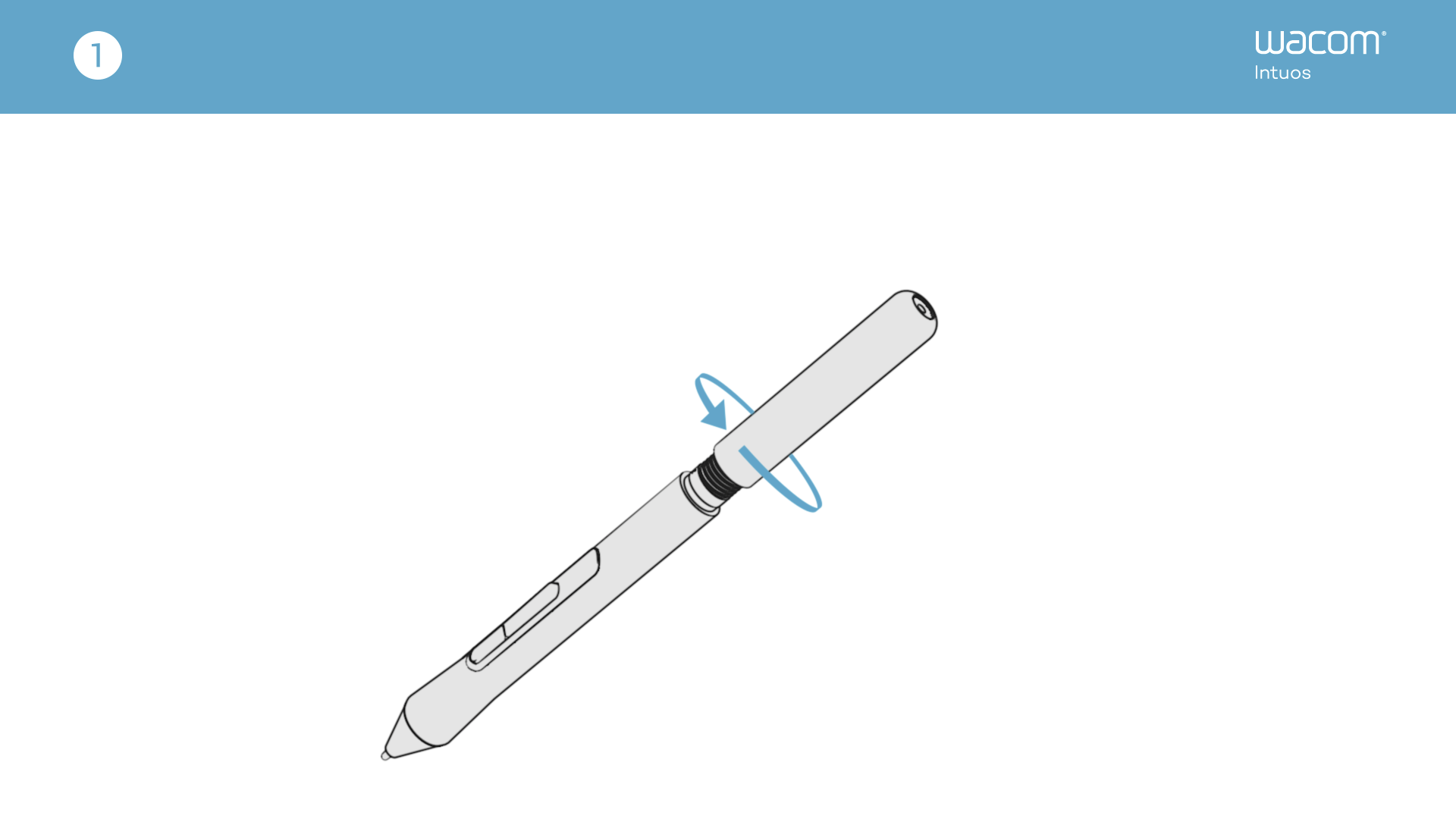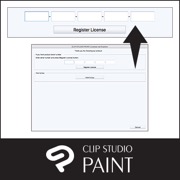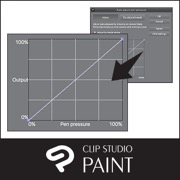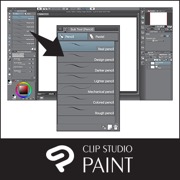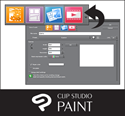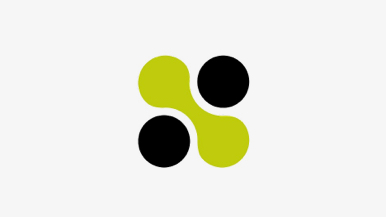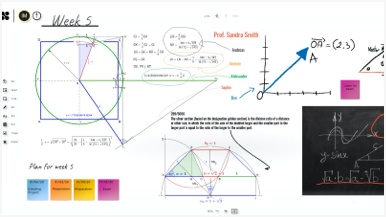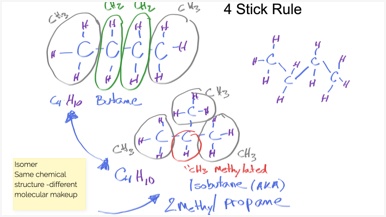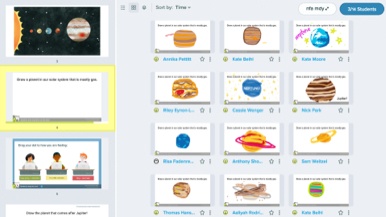Начало работы с Wacom Intuos
Приступить к творчеству на новом Wacom Intuos совсем несложно. Просто выполните несколько шагов, изложенных ниже.
Для настройки планшета Wacom Intuos
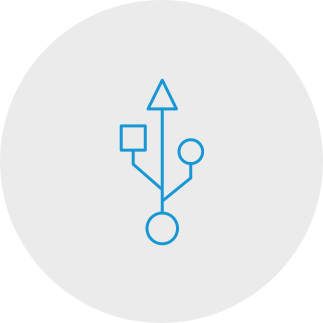
Шаг 1
Подключите USB-кабель к
планшету и компьютеру.
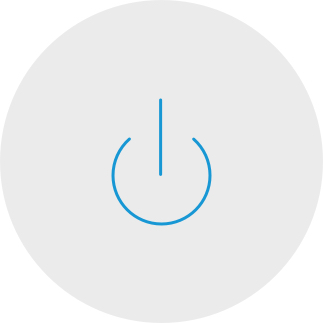
Шаг 3
Перезагрузите компьютер (это касается только Windows, не Mac и Chromebook) и следуйте инструкциям по настройке Intuos и получению программного обеспечения*.
*Для получения включенного в комплект ПО войдите в систему или создайте идентификатор Wacom ID и зарегистрируйте свой Intuos. Возможно, потребуется зарегистрироваться у поставщиков программного обеспечения. Совместимость программного обеспечения зависит от операционной системы.
Как установить драйвер Wacom на Mac — устранение неполадок

«Plug-in and play». Подключайте свой Wacom Intuos к устройству Chromebook
Убедитесь, что Ваше устройство Chromebook совместимо. Wacom Intuos работает с Chromebook, которые поддерживают последнюю версию Chrome OS (требуется ядро 4.4+). Подключите USB-кабель* к своему графическому планшету и Chromebook. Загрузка и установка драйверов не требуется. Больше ничего не нужно: все готово, чтобы воспользоваться преимуществами перьевого ввода на Chromebook.
Посмотреть список совместимых устройств Chromebook
* Для некоторых устройств Chromebook требуется адаптер USB-C.
*Для получения дополнительного ПО войдите в
систему или создайте идентификатор Wacom ID и зарегистрируйте свой Intuos. Возможно, потребуется зарегистрироваться у поставщиков программного обеспечения.
Зарегистрируйте свой Wacom Intuos
Если Вы уже установили Wacom Intuos, следуйте этим инструкциям, чтобы зарегистрировать его.
Как связать Wacom Intuos с компьютером через Bluetooth®
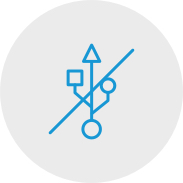
Шаг 1
Отключите планшет
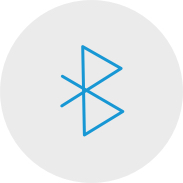
Шаг 2
Откройте на компьютере
настройки/параметры Bluetooth.

Шаг 3
Нажмите на Intuos кнопку питания
(среднюю); светодиод начнет
мигать синим.
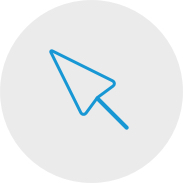
Шаг 4
Выберите на компьютере «Wacom Intuos»,
а затем – «Связать».
Подключите Wacom Intuos к своему устройству на Android™

Шаг 1
Убедитесь, что Ваше устройство Android (смартфон, планшет) совместимо
Просмотреть список совместимых устройств Androi
Шаг 2
Установите обновление прошивки на свой компьютер через Wacom Desktop Center
Поддержка Wacom
Шаг 3
Найдите готовый к работе адаптер стороннего производителя, который подойдет для подключения Вашего устройства к кабелю Intuos
Просмотреть список рекомендованных адаптеров
Творите на своем Wacom Intuos в режиме Android
Чтобы использовать на своем Wacom Intuos оптимальное пространство для творчества (см. синие метки на рисунке слева), убедитесь, что на нем установлена альбомная ориентация, а на смартфоне – книжная.
Как пользоваться планшетом Wacom Intuos
-
Как настроить планшет Wacom Intuos
-
Как подключить планшет Wacom Intuos к Mac через Bluetooth
-
Как подключить планшет Wacom Intuos к Windows через Bluetooth
-
Соединение планшета Wacom Intuos с другим компьютером
-
Как персонализировать настройки планшета Wacom Intuos
-
Как пользоваться пером Wacom Pen 4K
-
Как заменить наконечник пера Wacom Pen 4K
-
Как загрузить программное обеспечение для Wacom Intuos
Как подготовиться к работе
-
Обзор CLIP STUDIO PAINT
-
Подключение графического планшета и установка драйвера
-
Загрузка программного обеспечения, подтверждение серийного номера и установка
-
Запуск CLIP STUDIO PAINT и регистрация лицензии
-
Основные сведения и настройки графического планшета
-
Выбирайте инструмент и рисуйте в CLIP STUDIO PAINT
Как создать иллюстрацию
-
Процесс создания иллюстрации
-
Создание нового холста, рисунка и наброска
-
Обводка
-
Основы раскрашивания: принципы рисования в стиле аниме
-
Варианты раскрашивания: дорисовка (мэт-пэйнтинг)
-
Варианты раскрашивания: акварель
Как создать комикс
-
Процесс создания комикса
-
Создание нового холста, разрешения и слоев
-
Рисование комикса
-
Текст и пузыри
-
Создание набросков
-
Создание рамок
-
Обводка и словесные пузыри
-
Фон
-
Фон (2)
-
Рисованный текст
-
Линии с эффектами
-
Кисти для нанесения цвета
-
Шаблоны тонирования
-
Заливка комикса
Создание монохромного комикса для печати
-
Советы по созданию монохромного комикса для печати
Полезные функции CLIP STUDIO PAINT
-
Как импортировать традиционные рисунки и выделять линии
-
Различные линейки
-
Куклы для 3D-графики
-
Рисование в векторе
-
Использование материалов из CLIP STUDIO ASSETS
Живопись с помощью Painter Essentials 8
-
Знакомство с пользовательским интерфейсом Painter Essentials 7
-
Знакомство с пользовательским интерфейсом Painter Essentials 6
-
Рисование персонажа
-
Как нарисовать струящиеся волосы
-
Как нарисовать реалистичные губы
-
Как нарисовать реалистичные глаза
-
Начало работы с Auto-Painting
-
Добавление нарисованных вручную деталей в Auto-Painting
-
Создание наброска с фотографии
Видео, которые помогут Вам начать работу
Подключитесь и загрузите драйвер + начните работу с Zoom и Teams

Подключитесь и загрузите драйвер

Начните работу с Zoom

Начните работу с Teams
Связанные приложения для образования
Зарегистрироваться и загрузить
Начните работать с приложениями
Wacom Desktop Center
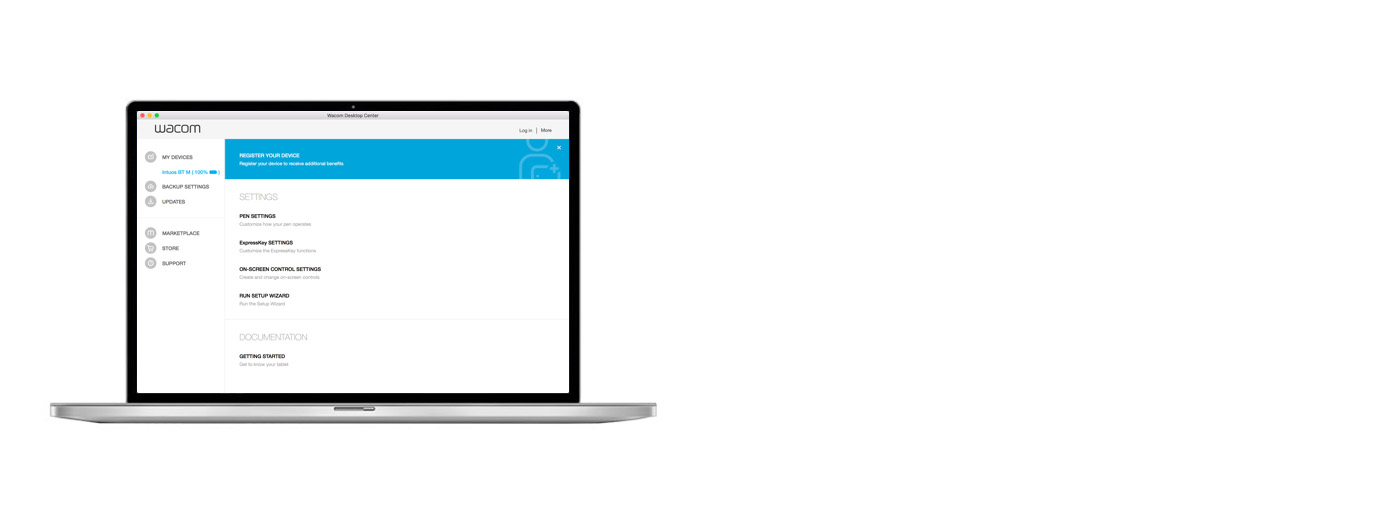
Откройте Wacom Desktop Center*, чтобы:
✔ Настройте параметры клавиш ExpressKey, кругового меню и переключателей пера
✔ Получите доступ к справке для пользователя
✔ Загрузите обновления драйвера/ программного обеспечения/ прошивки
✔ Просмотрите учебные курсы
*Доступны на PC с Windows и Mac.
Рекомендации и указания по очистке продукта Wacom
Все продукты Wacom можно безопасно очищать изопропиловым спиртом 70 % или 75 % (протирочным спиртом) путем нанесения на мягкую безворсовую ткань. Слегка протрите увлажненной тканью твердые непористые поверхности своего продукта Wacom, такие как дисплей или другие внешние поверхности. Не используйте отбеливатель. Избегайте попадания влаги в любые отверстия и не погружайте продукт Wacom в чистящие средства. См. приведенные ниже дополнительные советы или обратитесь в региональную службу поддержки клиентов Wacom.
Аксессуары
Гибкие наконечники для пера
Этот комплект из пяти черных гибких наконечников для пера позволит Вам увеличить силу его трения о планшет.
Наконечники-фломастеры
Комплект из 5 сменных белых наконечников-фломастеров.
Перо Wacom Pen 4K
Благодаря программируемому беззарядному перу с 4096 уровнями чувствительности к нажатию и технологией на основе электромагнитного резонанса одновременно обеспечиваются точность и управляемость.