

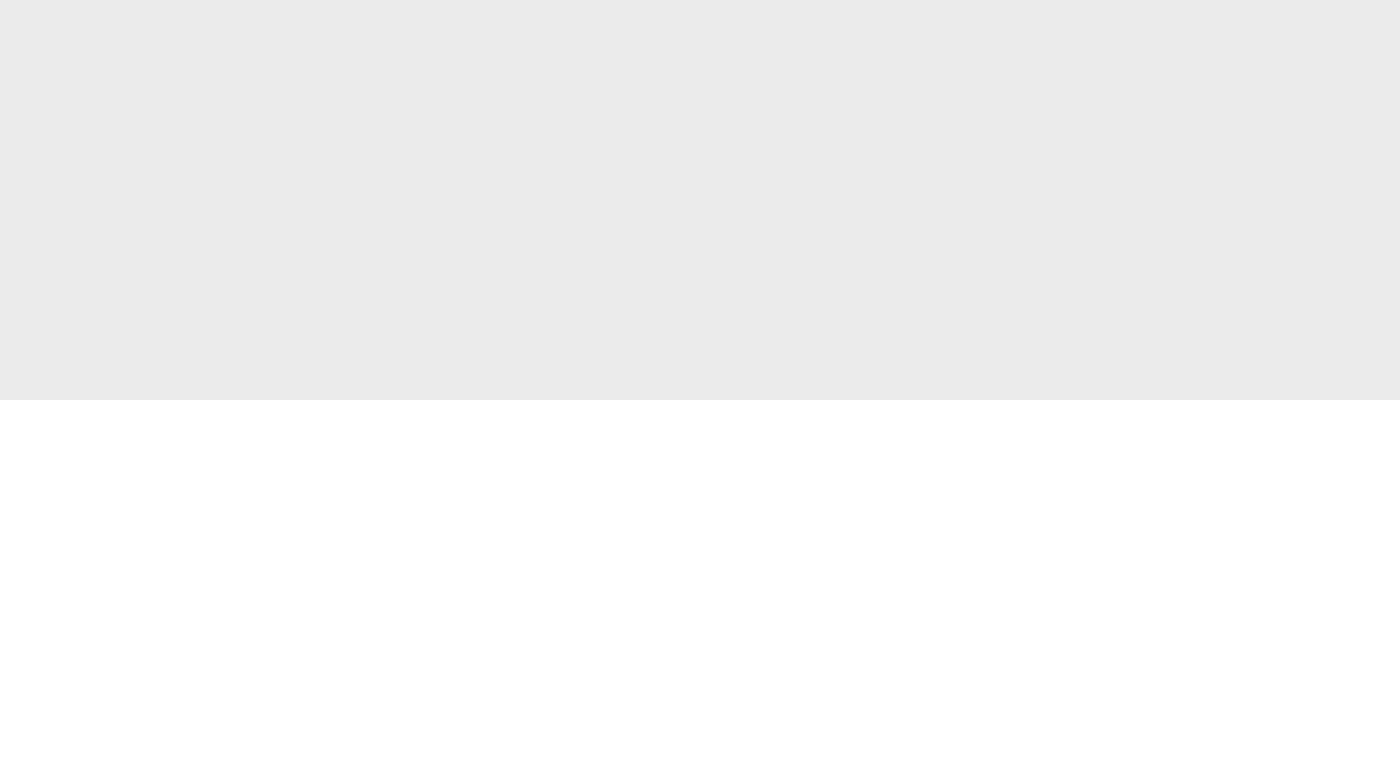

無論你是熱衷於改善水準的業餘愛好人士,或是試圖完善技能的修圖專家,你都可以透過這些簡單的技巧,真正發揮出照片的最佳效果。

顏色是編輯照片時最關鍵的因素之一。調整影像的顏色,可以讓作品立刻顯得更加吸睛,無論是在山區拍攝的風景照,或是夜間外出時拍攝的自拍照。
對新手來說,最好先使用所有優質照片編輯工具上的自動色階和自動顏色設定。點選這些功能,就會根據軟體認為需要加強的部位自動調整你的影像。
變更亮度和飽和度,也是一種簡單快速的編輯方法。透過這些設定,找到適合的潤飾效果,會令原本沉悶的照片,生動躍然於螢幕之上。
使用裁剪和旋轉工具,可以大幅提升影像品質,而且不會佔用大量時間。運用旋轉,讓垂直和水平形狀與圖片邊緣對齊,這對於擁有直線水平線的風景照片來說尤為有效。旋轉工具通常位於照片編輯軟體的功能表中。
將照片中沒有視覺價值的區域裁剪掉,就能輕鬆讓照片變得更加吸睛,而且還能改善整體構圖。對於具有極高解析度的照片,裁剪大區域可以讓影像更加引人注目,即使是裁剪影像的一小部分,也可以帶來很不一樣的效果。你可以在設定的周長內裁剪,或手動選擇要剪掉的區域。

使用去飽和工具,可以把影像變成黑白照片。雖然大多數程式和 App 都能自動完成這項任務,但你也可以使用照片編輯軟體中的色調/去飽和度功能來調整飽和度多寡,並且改變影像的黑白呈現方式。
使用第二種方法,還可以從原始圖檔加上一些顏色。這樣創作出來的影像會更柔和。採用這種稍微進階一點的手動方法,好處是不會讓原始圖檔變成永久黑白。

當你要編輯大量影像,或是想要使用裁剪和調整顏色基本功能外的工具,了解軟體的捷徑大有好處,這樣你就可以更快速地進行修改。
這些通常可以在編輯軟體的功能表中找到,逐個功能本身旁邊會顯示你需要按的按鍵。複製請按 Cmd + C;貼上則按 Cmd + V。從修復自動色階到新增濾器,軟體內充滿大量功能的捷徑。花點時間了解這些功能的捷徑,修圖過程會變得更有效率。
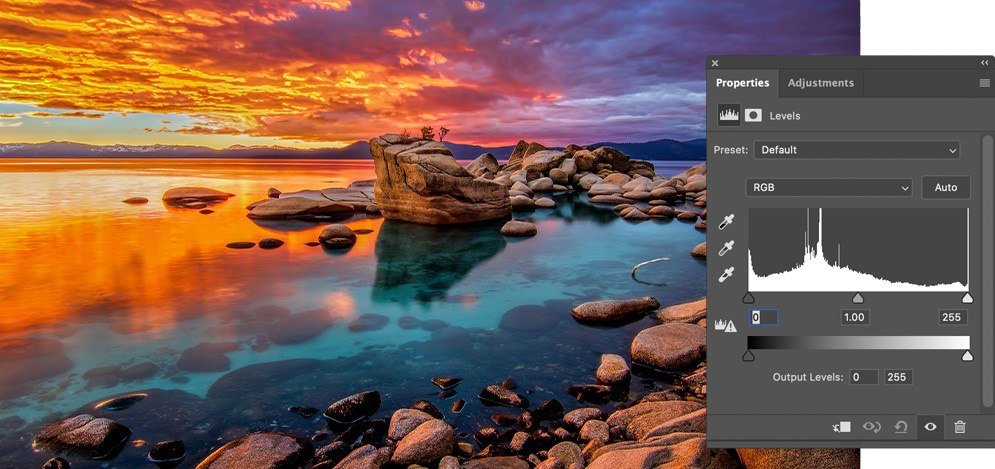
在照片編輯軟體建立自己喜歡的效果,可能需要一些時間來掌握。幸運的是,優質的照片編輯工具一般都提供預設集,可以輕鬆創造出獨特的效果。
預設集可以加速編輯工作流程,同時也是了解如何呈現這些效果的好方法。你可以研究每個預設集的作用,並且弄清楚如何手動調整影像來獲得更精緻、更具個人特色的效果。
在預設集上點選套用,就能自動加上所需效果。這些效果會根據預設集內容而有所不同,從加上復古效果到建立漸層覆蓋或使用不同的色彩樣本等等。你可以製作自己的預設集、使用編輯軟體提供的預設集或在線上購買客製預設集。
控制影像的色調,是照片編輯最重要的步驟之一。要做到這一點,可以運用色階和曲線,同時提高影像的對比度讓畫面看起來更專業。
色階和曲線可以讓你調整黑白之間的色調。雖然色階會按比例調整這兩個顏色之間的所有色調,但如果你想要改變色調範圍的特定層面,就可以使用曲線。曲線通常較難掌握,但一旦熟悉,你的編輯成果就會變得更加細緻入微。曲線功能可用於讓影像原本較暗部分更暗,或是讓較亮部分更亮。
色階會改變影像的整體效果。這個功能可以協助解決原始圖檔曝光上的任何問題,並且確保照片各個部分的色調一致。
Photoshop 裡有兩打或以上的工具和筆刷,能夠辨識 Wacom 的感壓數位筆。從仿製印章和修復筆刷,到圖層遮色片和調整圖層,你可以動態調整色溫曝光、色調、對比度和大多數其他功能,所有這些都取決於你將數位筆按到繪圖板上的輕重程度。透過 Photoshop 繪圖板,你的創意編輯和強化效果會看起來更自然、更有生命。
在 Photoshop 完成所有這些任務的過程中,你可以體驗到使用感壓數位筆帶來的精準度和掌控度。

在數位單眼相機選擇 RAW 模式拍攝,可為你在電腦上編輯影像時提供更多資料。因為這些影像未經處理,也表示修圖者有更多可能性來處理曝光和白平衡等細節。
在電腦開啟 RAW 檔案,需要最頂級的照片編輯工具,因為這些照片通常以專有格式存檔。當然也可以透過轉檔來開啟圖檔,然後你就可以將創造力投入到影像編輯之中。
開啟檔案後,需要立即修復清晰度,因為相機不會對 RAW 檔案進行銳利化。提高 RAW 影像的對比度也更簡單,曲線可以讓你更流暢地控制每個畫素。同樣,變更和調整顏色也簡單許多。

圖層是所有照片編輯專家的重要工具。圖層讓你可以將合成影像放在一起,無需實際更改下方的主影像,即可增添特殊效果或加入不同的圖形。想像一下,這就像把膠卷互相交疊一樣。
可用的圖層有許多種,包括有顏色和色調變化的調整圖層,或是有智慧型物件的圖層,這種圖層本身包含了多個圖層。花點時間了解照片編輯軟體的圖層功能,有助你掌握基礎知識,讓你能夠在色調、飽和度和顏色等不同方面一一發揮。此外,你也可以安心進行編輯,因為基礎影像依然與你開啟檔案時相同。
圖層遮色片是一種將兩個影像合併在一起的巧妙方法。圖層遮色片並非降低整個圖層的整體不透明度,而是讓隱藏圖層的一部分變得比較容易,你因此可以創造出看起來很專業的合成效果。
學習如何使用色彩變淺和加深工具,可以讓你更方便地控制影像特定部分的明暗。
所有頂級的照片編輯工具都擁有色彩變淺和加深功能。色彩變淺工具讓你可以使某個區域變亮,而加深工具則透過增加曝光,來讓某個區域變暗。
色彩變淺和色彩加深需要變更陰影、中間調和明亮區域,並且使用不同的筆刷和噴槍功能,對影像的極小區域進行細膩的修改。使用繪圖板或手寫液晶顯示器可以很直觀地操作。另外,也可以運用曲線調整圖層來獲得更亮或更暗的曝光,讓你在不處理原始影像的情況下,對影像進行色彩變淺和加深,為自己提供不同的修圖選擇。
使用 Wacom Intuos Pro 讓你的編輯技能提升至全新層次。這款時尚的繪圖板搭載超靈敏的 Wacom Pro Pen 2,讓你能夠精雕細琢照片中最精細的細節。繪圖板採用優質材料製成,並按專業標準進行嚴格測試,因此你可以盡情發揮想像力。掌握照片編輯專業知識,從這裡開始。
推薦產品

Wacom Intuos Pro
用靈敏的繪圖板和精準的數位筆進行素描、繪製和編輯圖像,讓你的作品生動躍於螢幕之上。
Wacom 的愿景是通过自然的界面技术汇聚人与科技。这项愿景让 Wacom 成长为交互式数位板、数位屏及数位触控笔的全球性制造商,以及数字签名保存与处理解决方案提供商。Wacom 直观输入设备所采用的技术已催生出全世界诸多一线数字艺术品、电影、特效、时尚及设计佳作,其界面技术同时为商业和家庭用户提供表达自我个性的利器。创办于 1983 年的 Wacom 公司是一家全球性公司,总部位于日本(东京证券交易所上市编号:6727),分公司及营销与销售代表处遍布世界各地 150 多个国家/地区。