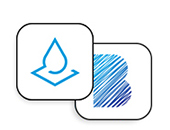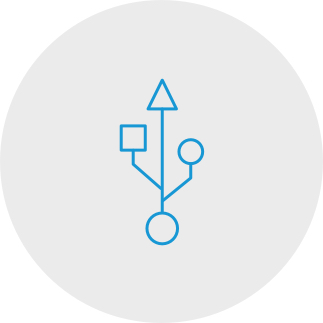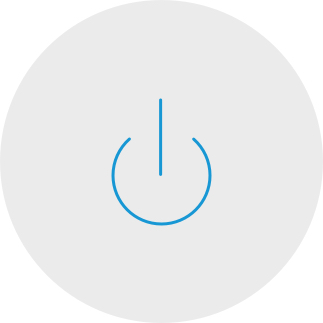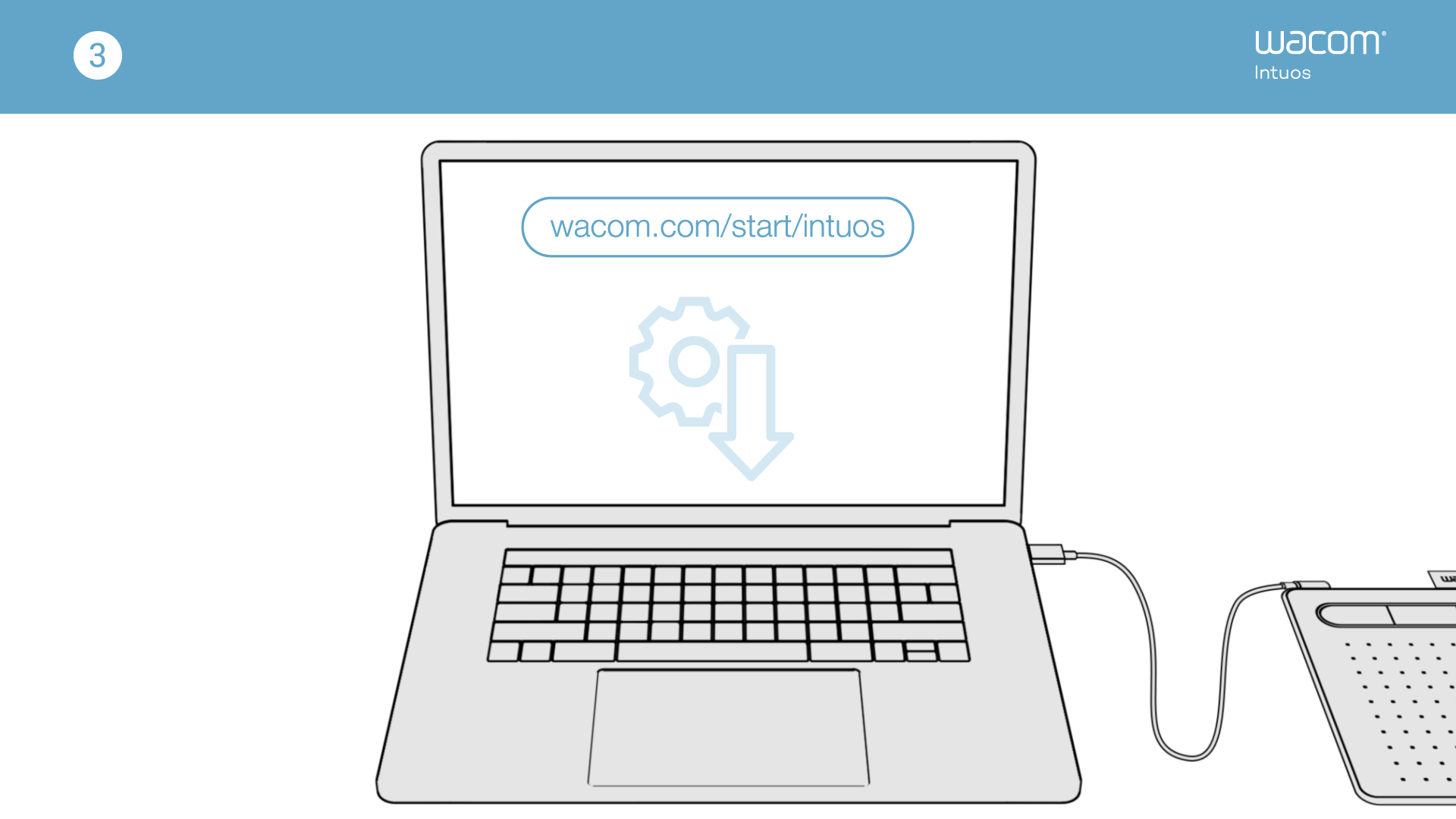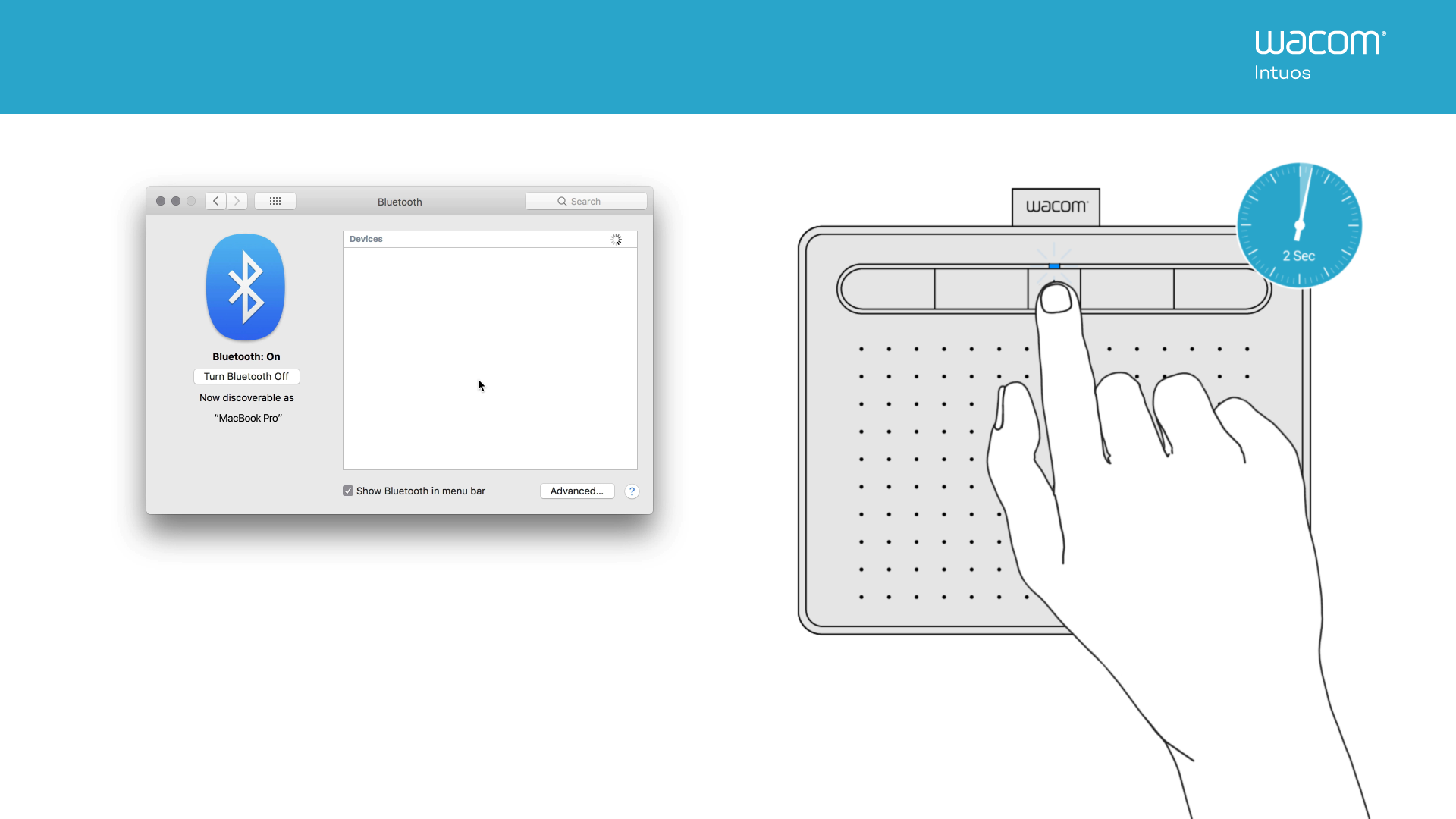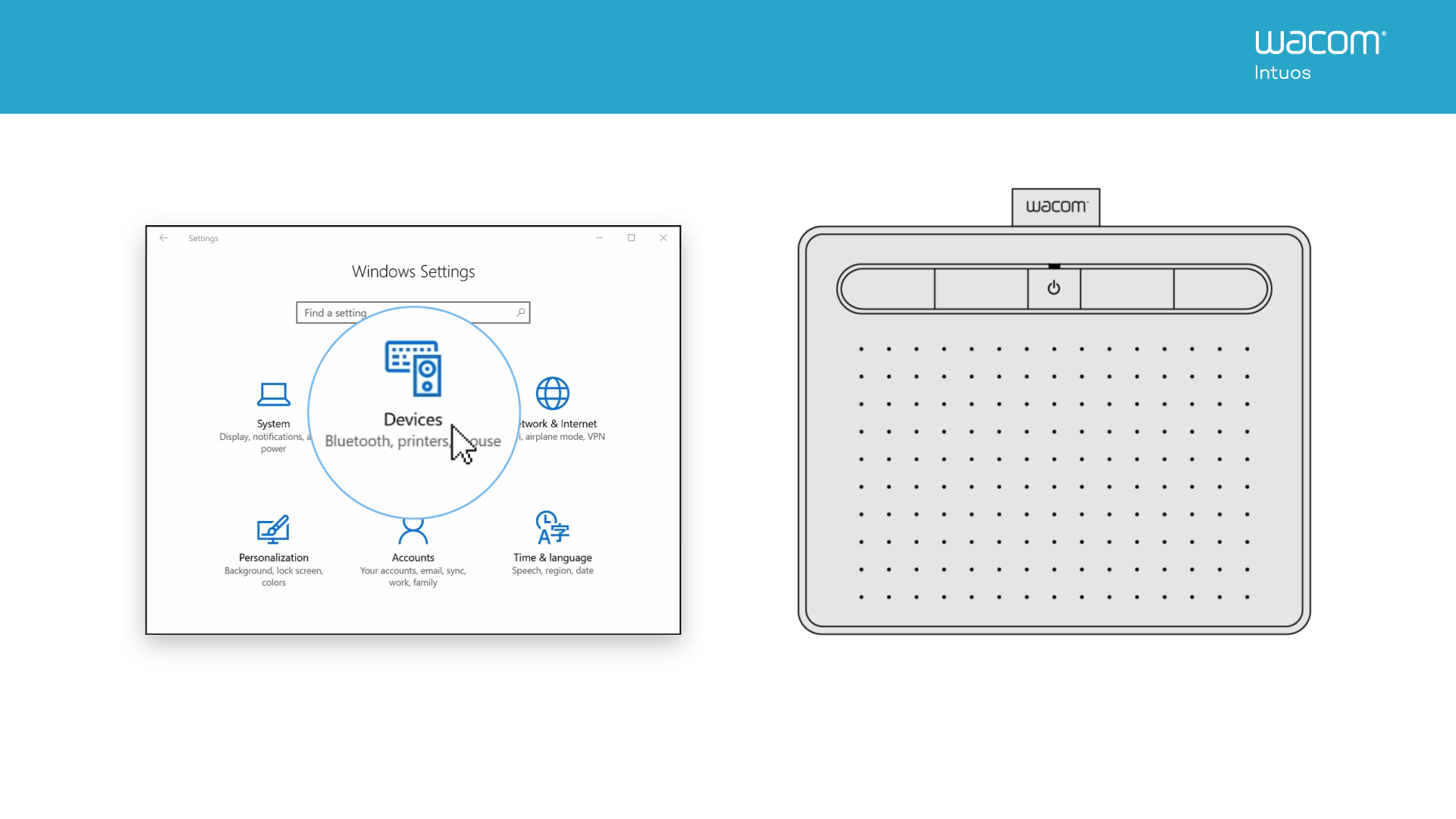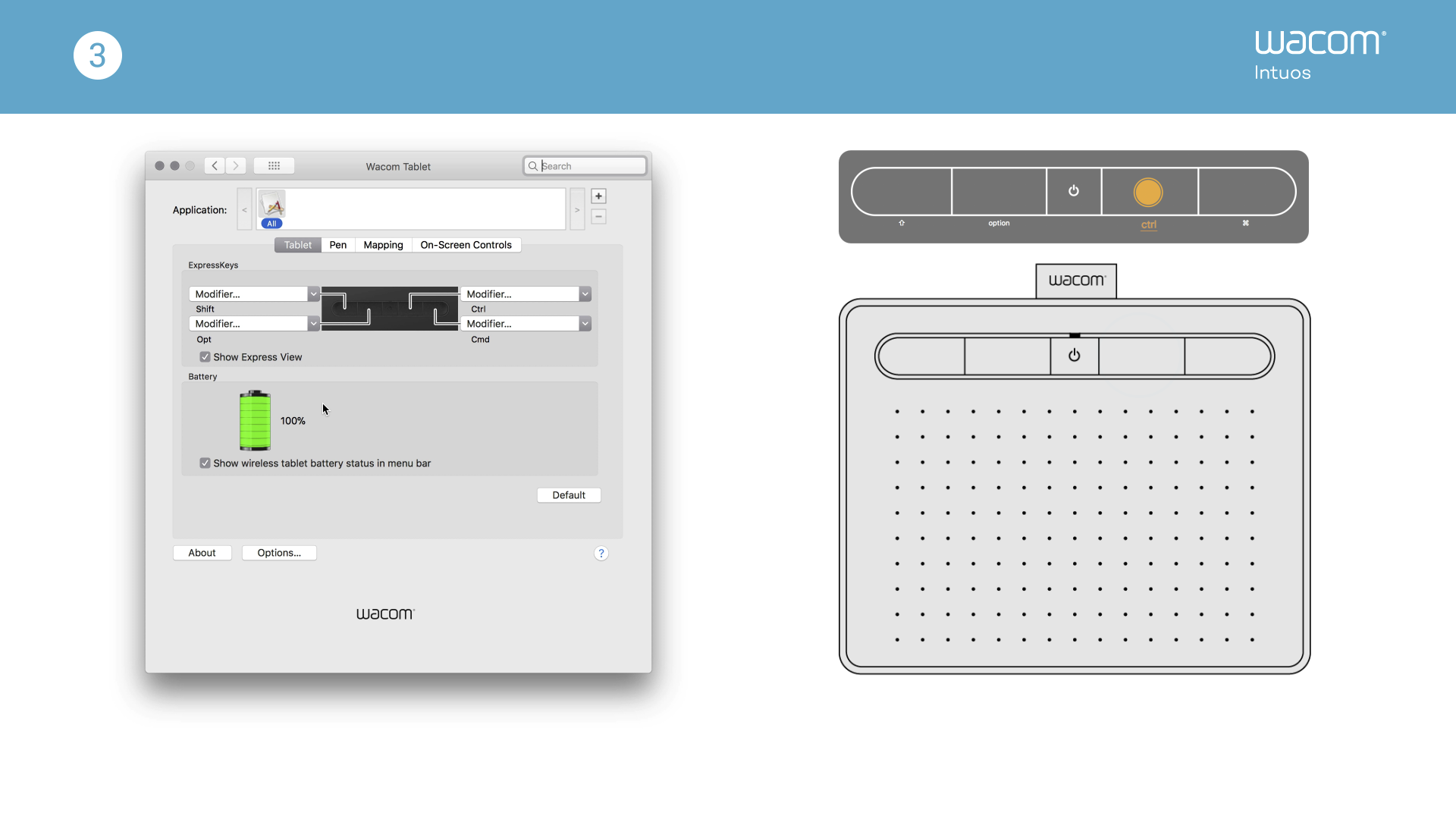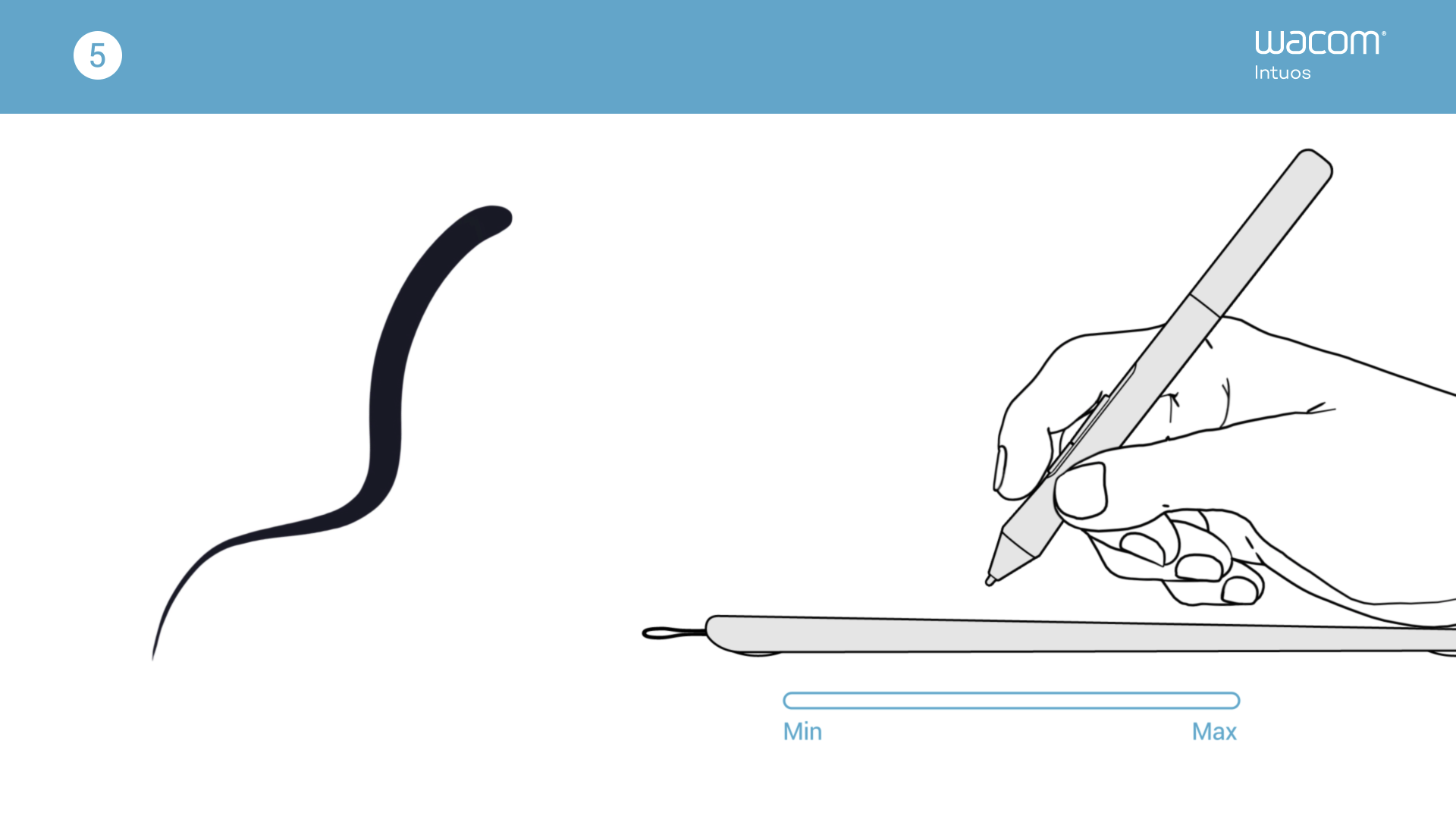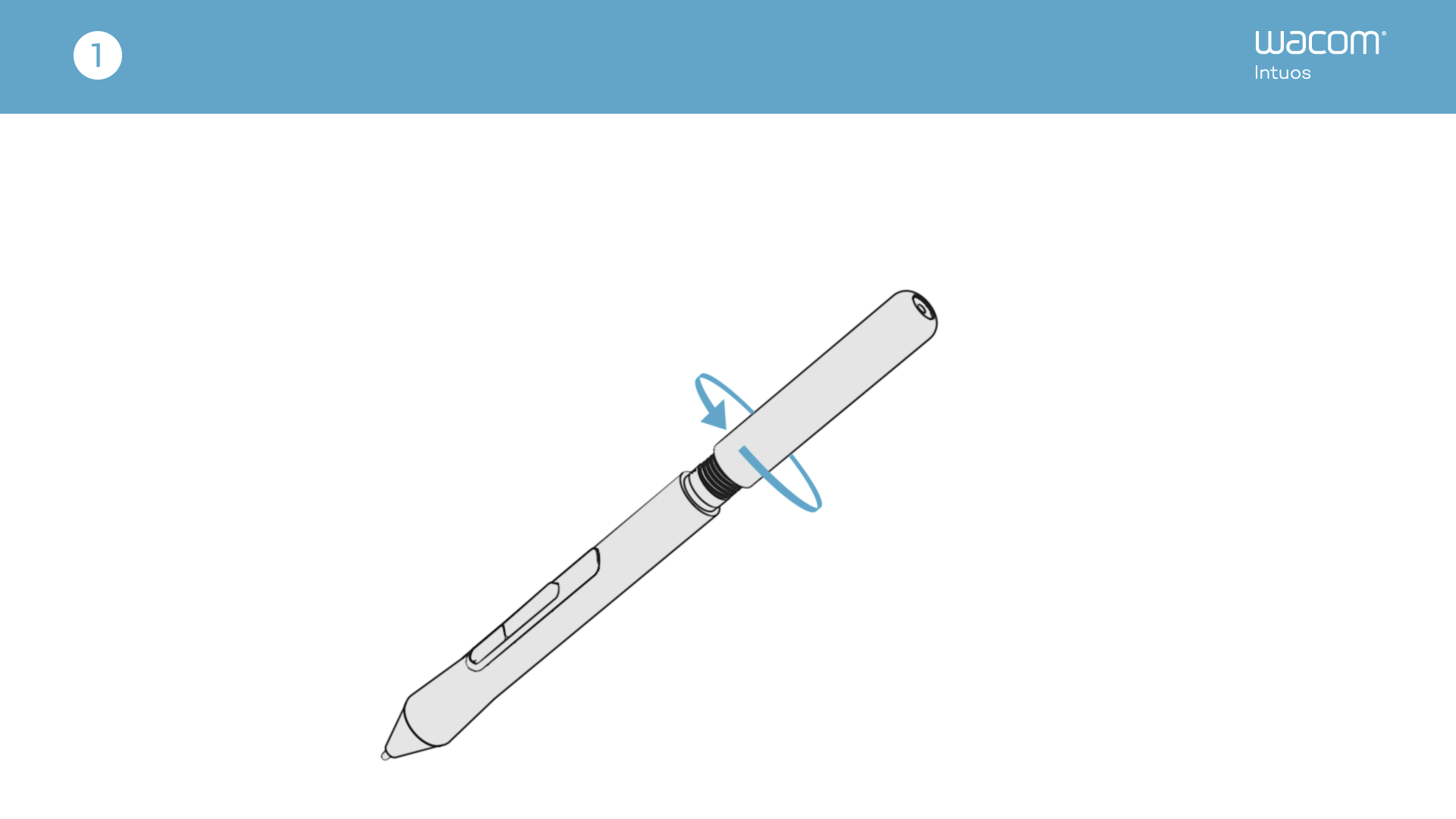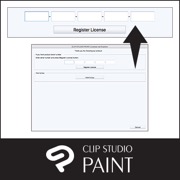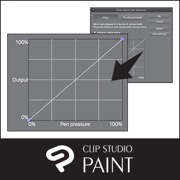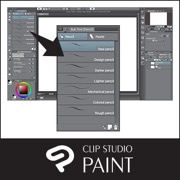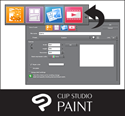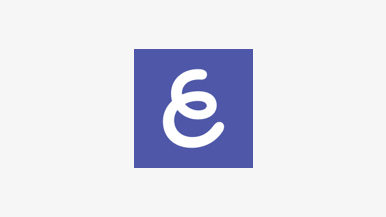開始使用你的 Wacom Intuos
用你的新 Wacom Intuos 開始創作,十分簡單。只需按下列步驟行事。
按照下列步驟設定
如何在Mac上安裝Wacom驅動程式 – 故障排除

即插即用。將 Wacom Intuos 與 Chromebook 裝置連接
請確認你的 Chromebook 是否相容。Wacom Intuos 配合使用可執行最新版本 Chrome 作業系統(需有 Kernel 4.4 +)的 Chromebook。請使用 USB 線*連接你的數位板與 Chromebook。無需下載和安裝驅動程式。準備完成,在你的 Chromebook 上盡情享受數位筆輸入的便利性吧。
*某些裝置需要更新驅動程式。
*登入或新建 Wacom ID 並替你的 Intuos 註冊
,以取得所需的附贈軟體。依不同軟體廠商可能會要求額外的註冊。
註冊你的 Wacom Intuos
若已安裝 Wacom Intuos,請按照下列指示註冊你的裝置。

稍後再取得軟體
若在設定期間跳過軟體下載,只需前往我的帳戶,註冊你的裝置並從該處下載你的軟體。
如何將 Wacom Intuos 透過藍牙®與電腦配對
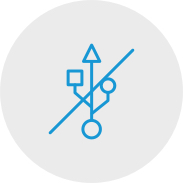
第 1 步
拔除數位板電源
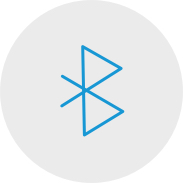
步驟 2
開啟電腦上的藍牙設定/
首選項。

步驟 3
按壓 Intuos 上的
電源(中間)鍵,LED 燈會開始
閃動藍光。
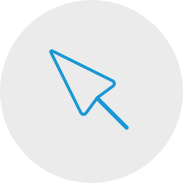
第 4 步
在你的電腦上選擇「Wacom Intuos」,
然後選擇「配對」。
將 Wacom Intuos 與你的 Android™ 裝置連接

步驟 1
核對以確保你的 Android 裝置(智慧型手機、平板)可相容
請見相容的 Android 裝置清單
步驟 2
透過 Wacom 桌面中心在電腦上安裝韌體更新
Wacom 支援
步驟 3
取得適合你裝置的第三方 OTG 轉接器,以連接 Intuos 接線
請見推薦使用的轉接器清單
以 Android 模式在 Wacom Intuos 上進行創作
想在 Wacom Intuos 上取得最佳的創作空間(請參見左側圖像中的藍色標記),請確保其橫向放置,而智慧型手機為縱向放置。
繪製供印刷之黑白畫冊
-
繪製供印刷之黑白畫冊的小訣竅
幫助您入門的影片
連接並下載驅動程式+開始使用Zoom 和 Teams

連接並下載驅動程式

開始使用Zoom

開始使用Teams
附贈的教育應用程式
註冊和下載
開始使用應用程式
Wacom Desktop Center
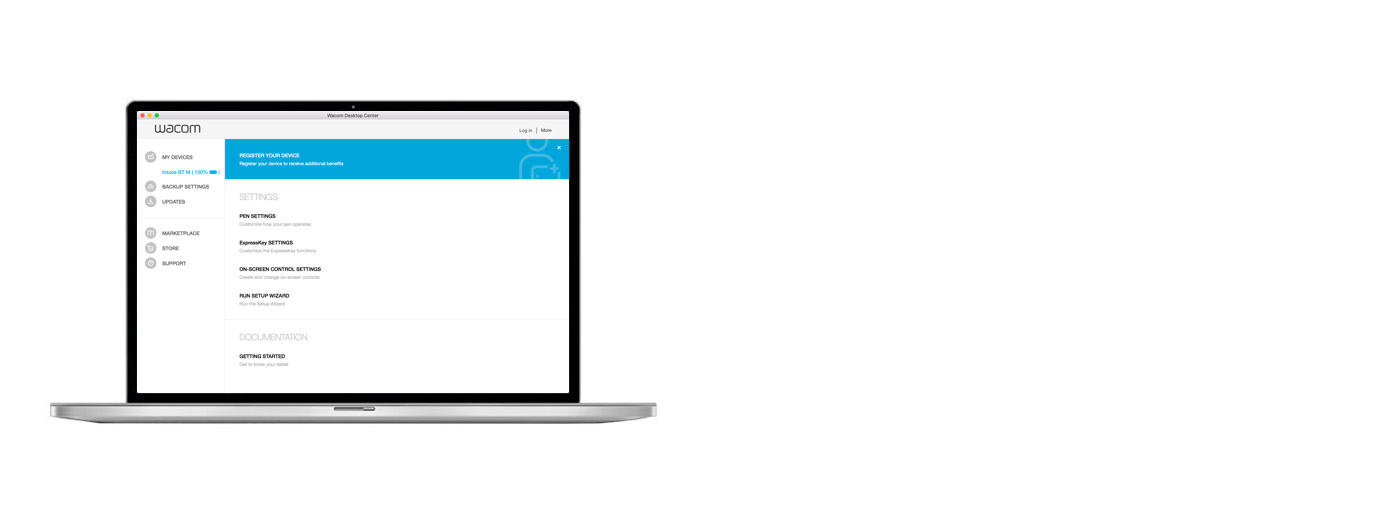
開啟 Wacom Desktop Center*,以:
✔客制 ExpressKeys 快捷鍵、輻射狀選單以及數位筆開關
✔ 進入使用者協助
✔下載驅動程式/軟體/韌體更新
✔ 觀看教學影片
*可在 Windows PC 和 Mac 上使用。