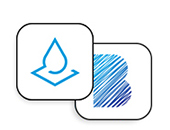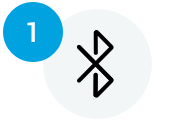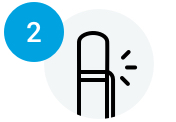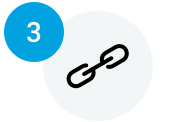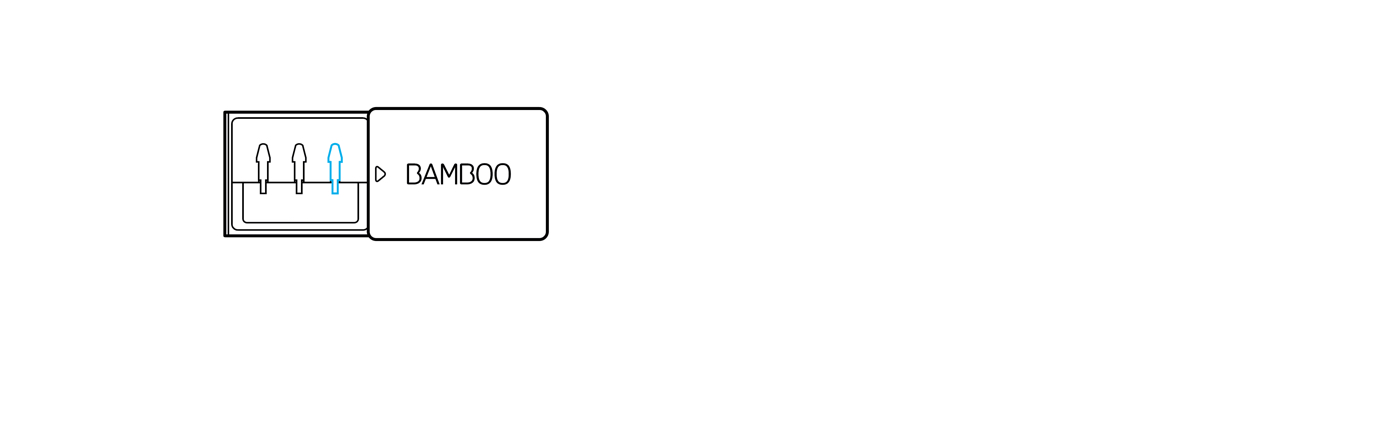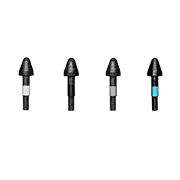開始使用你的 Bamboo Ink Plus — 一款適用於 Windows Ink 的智慧型觸控筆,可進行註解、作畫及素描


1. 筆尖
可更換式筆尖。
2. 側開關
你的數位筆有兩個側開關
筆尖端側的開關是供電源開/關之用;
兩個開關係為變更協定。
3. 藍牙鍵
透過藍牙鍵啟動 Windows Ink Workspace,可在 Windows 數位筆設定中進行客制。
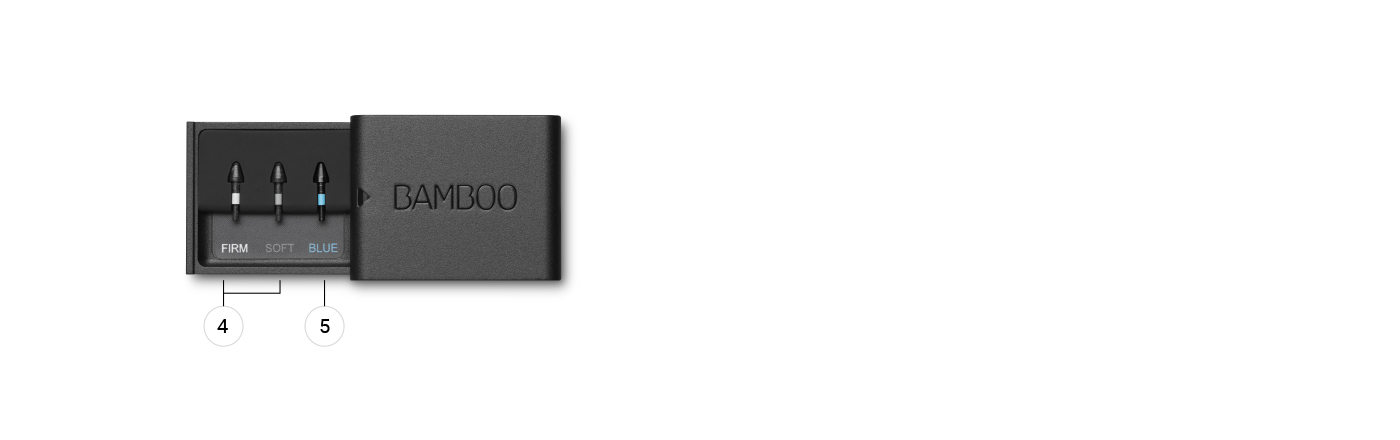

只要 4 個簡單步驟,輕鬆設定你的 Bamboo Ink Plus。或者直接點擊此處觀看示範影片。
第 2 步:裝設觸控筆
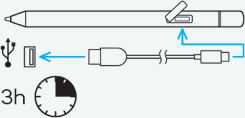
替觸控筆充電
使用隨附的充電線,將觸控筆接到電腦或 USB 充電器上。
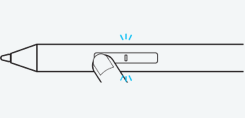
打開觸控筆電源
按壓筆尖端側的開關以打開數位筆電源。LED 燈會閃動三次。
第 3 步:更改協定設定
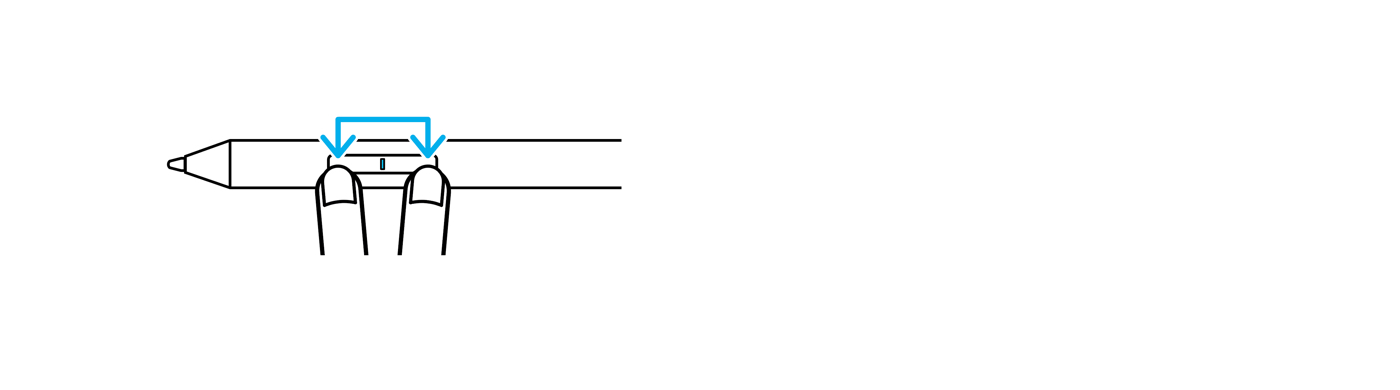
本觸控筆支援兩種協定。觸控筆需與你的 Windows 裝置協定配對,協定為 Wacom Active ES 協定或 Microsoft Pen 協定(MPP)其中之一。
若觸控筆無法在你的裝置上發揮作用,請按下並長按兩側開關 2 秒鐘,直至 LED 燈閃動為止,以變更協定。
第 4 步:替你的 Bamboo Ink Plus 和 Windows Ink Workspace 進行配對。
開啟 Bluetooth
從 Windows 開始選單中選擇設定 > 裝置 > 藍牙與其他裝置。確認藍牙為「開啟」狀態。
注意 LED 燈
長按藍牙鍵 6 秒鐘。
LED 燈會開始閃動。
配對您的裝置
選擇「+ 新增藍牙或其他裝置」。從裝置清單中選擇「Bamboo Ink Plus」並點擊「配對」。
開啟 Windows Ink Workspace 和應用程式
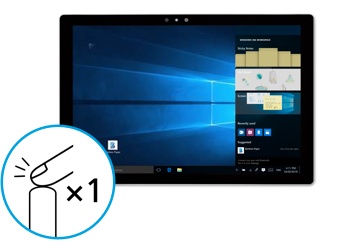
Windows Ink Workspace
按下藍牙鍵以快速啟動 Windows Ink Workspace。

螢幕素描功能
雙擊藍牙鍵以啟動螢幕素描功能。
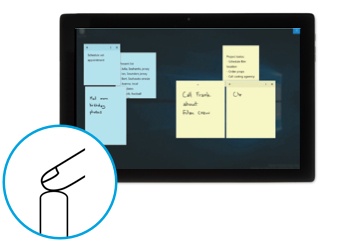
利貼功能
按下並長按藍牙鍵以啟動利貼功能。
設定可能因裝置不同而各異。亦可在設定 > 裝置 > 數位筆 & Windows Ink 內更改 Bluetooth 藍牙鍵功能
讓 Bamboo Ink Plus 更為得心應手

更換筆尖
將筆尖插入筆座中,滑動至側邊並輕輕地拉出筆尖。插入新筆尖並用指尖推入。
配件
供 Bamboo Ink Plus 使用的筆尖
Bamboo Ink Plus 的筆尖配件,包括四種不同的筆尖 — 軟質、標準、硬質和藍色筆尖,便於在螢幕上打造出個人化、逼真、反映個人書寫風格的筆感。筆尖套組內的藍色筆尖可以提升你在某些特定裝置上的數位筆使用體驗。
探索數位筆優化應用程式
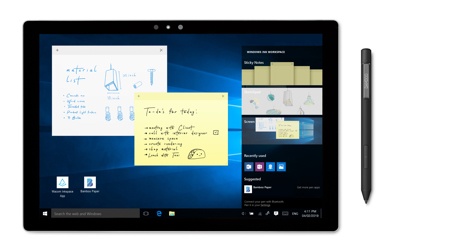
Windows Ink Workspace
利貼、素描板、螢幕素描功能 — Windows Ink Workspace 隨附三款預載應用程式,幫助你透過 Bamboo Ink plus 在動靜之間奠定你的創意。
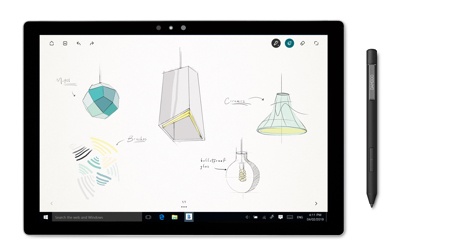
Bamboo Paper
Bamboo Paper 應用程式將你的裝置轉化為紙本筆記。將你的奇思妙想記錄下來,如同在真的紙本筆記上做筆記、速寫和繪圖那般地簡單與輕鬆。
瞭解更多 Bamboo Paper 相關資訊。