Tablettes à stylet
Esquissez, dessinez et retouchez des images avec un stylet précis sur une tablette réactive, et voyez vos créations apparaître à l'écran.
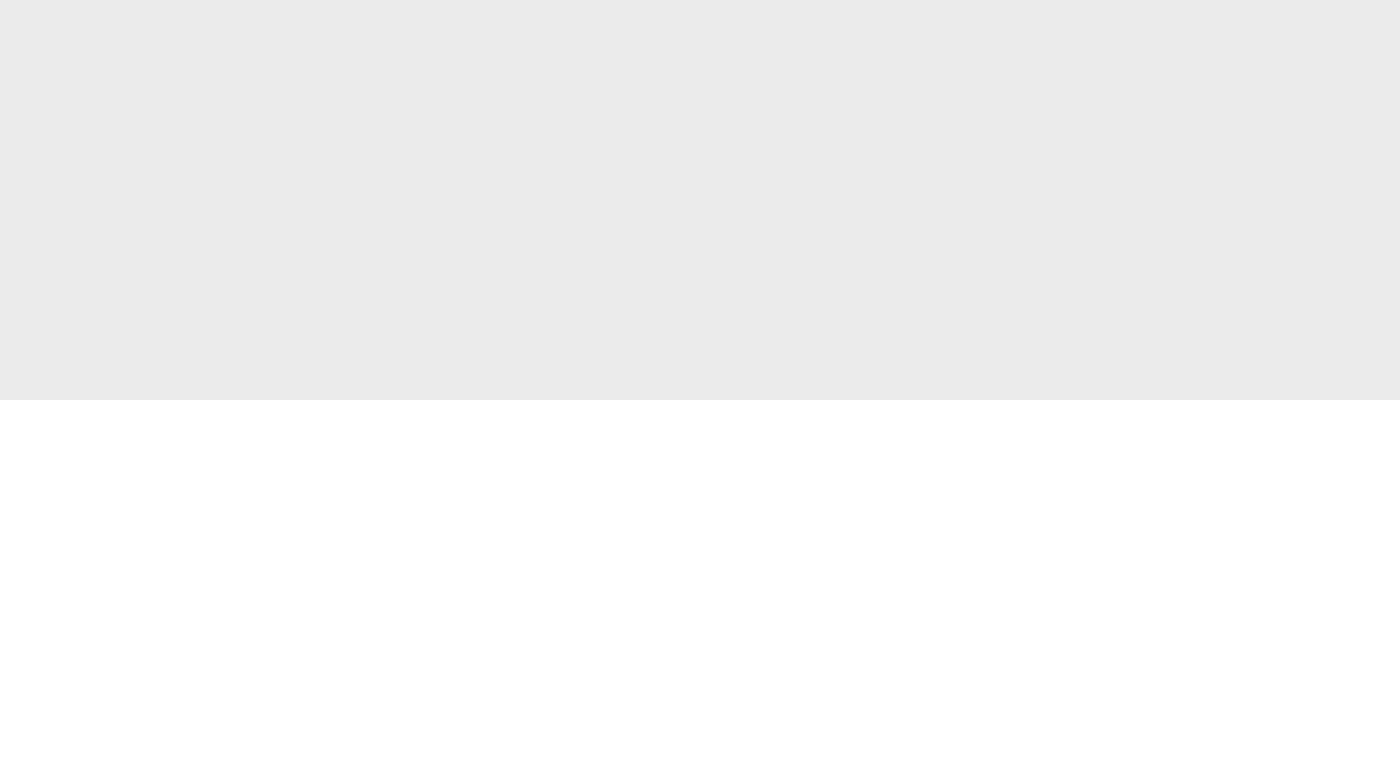

Que vous soyez un amateur passionné souhaitant muscler son jeu ou un expert de la retouche désireux d'affiner ses compétences, vous pouvez vraiment faire ressortir le meilleur de vos photos en suivant ces quelques conseils simples.

La couleur est l'un des facteurs les plus importants de la retouche photo. Lorsqu'on ajuste les couleurs d’une image, on peut rapidement la rendre plus frappante, qu’il s’agisse d’une photo de paysage prise dans les montagnes ou d’un simple selfie pris lors d’une soirée.
Pour les novices, il est préférable de commencer par utiliser les niveaux automatiques ainsi que les réglages de couleur automatiques, disponibles sur tous les meilleurs outils de retouche photo. Cliquez dessus et votre image s'ajustera automatiquement en fonction des améliorations déterminées par le logiciel.
Changez les niveaux de luminosité et de saturation pour retoucher rapidement et facilement vos photos. Amusez-vous avec ces réglages et trouvez le bon rendu final pour transformer n'importe quelle photo terne en photo qui « jaillira » vraiment de l'écran.
Utilisez les outils de recadrage et de rotation pour améliorer nettement la qualité d’une image sans y consacrer trop de temps. Utilisez la rotation pour aligner les formes verticales et horizontales avec les bords de votre image : notamment lorsqu'il s'agit d'une photo de paysage avec une ligne d'horizon droite. Les outils de rotation se trouvent généralement dans le menu de votre logiciel de retouche photo.
Retirez de votre photo les parties qui n’ont pas d'intérêt visuel afin de la rendre plus saisissante et d'améliorer le rendu final. Sur les photos en très haute résolution, rognez de grandes parties de l'image pour la rendre encore plus spectaculaire, et n'hésitez pas à éliminer ne serait-ce qu'une petite partie de l'image pour obtenir un résultat nettement meilleur. Vous pouvez rogner dans des périmètres définis ou choisir manuellement la zone à retirer.

En jouant avec les outils de désaturation, vous pouvez convertir vos images en noir et blanc. Si le processus est automatique dans la plupart des programmes et des applications, vous pouvez également utiliser les fonctions de teinte/désaturation du logiciel de retouche photo pour régler les niveaux de saturation et modifier l’apparence d’une image en noir et blanc.
Avec cette seconde méthode, vous pouvez également ajouter de la couleur sur les images originales pour lisser le rendu final. Cette méthode manuelle légèrement plus pointue vous évite de convertir définitivement l'original en noir et blanc.

Lorsque vous retouchez beaucoup d’images ou si vous souhaitez aller au-delà du recadrage et de l’ajustement de base des couleurs, il est utile d'apprendre les raccourcis de votre logiciel afin de réaliser les modifications plus rapidement.
Vous les trouverez généralement dans les menus de votre logiciel de retouche, avec la description des touches à utiliser à côté de la fonction elle-même. Pour copier, appuyez sur Ctrl + C ; pour coller, appuyez sur Ctrl + V. Il existe des raccourcis pour un grand nombre de fonctions : du réglage des niveaux automatiques à l’ajout de filtres. Prenez le temps de les apprendre pour accélérer votre processus de retouche.
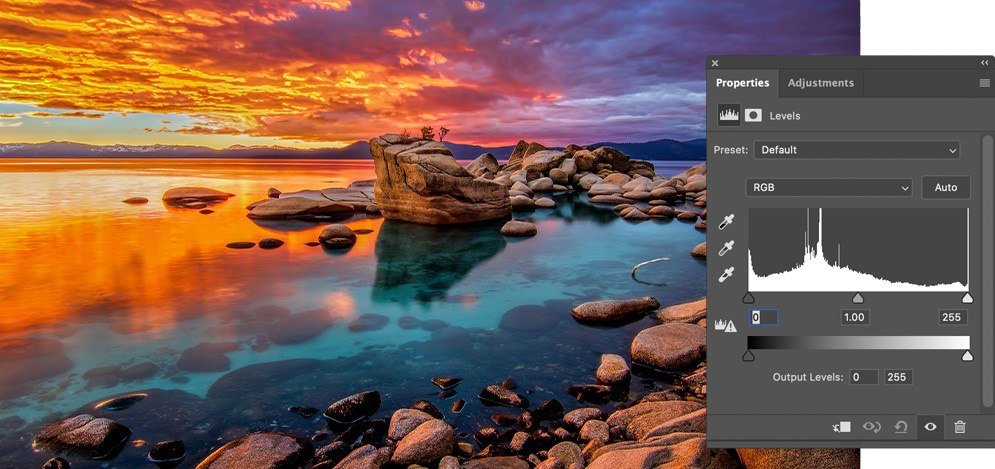
Il faut du temps pour créer ses propres effets dans un logiciel de retouche photo. Heureusement, les meilleurs outils de retouche photo sont fournis avec des préréglages qui facilitent grandement la création de rendus uniques.
Ils accélèrent considérablement votre flux de travail et ils constituent également un excellent moyen d’en savoir plus sur le fonctionnement des effets. Vous pouvez étudier le résultat de chaque préréglage et apprendre à modifier manuellement vos images pour un rendu plus travaillé et plus personnalisé.
En cliquant sur Appliquer sur un préréglage, vous ajouterez automatiquement les effets souhaités. Selon le préréglage, vous pourrez ajouter des effets sépia, créer des dégradés ou utiliser différents échantillons de couleurs. Vous pouvez définir vos propres préréglages, utiliser ceux fournis avec votre logiciel de retouche ou acheter des préréglages personnalisés en ligne.
Le contrôle des tons d'une image constitue l'un des aspects les plus importants de la retouche photo. Vous pouvez le faire facilement en utilisant les niveaux et les courbes, mais aussi en améliorant le contraste de l’image pour lui donner une apparence plus professionnelle.
Les niveaux et les courbes vous permettent d'ajuster les tons entre le noir et le blanc. Si les niveaux vous permettent d'ajuster proportionnellement tous les tons entre ces deux couleurs, les courbes vous servent à modifier des aspects spécifiques de la plage de tons. Les courbes sont généralement plus difficiles à appréhender, mais une fois que vous les maîtriserez, vos modifications seront beaucoup plus nuancées. Utilisez-les pour assombrir les parties plus sombres d'une image et éclaircir les plus claires.
Les niveaux modifieront l’effet général de l’image. Ils vous aident à résoudre tout problème d'exposition sur l'original et préservent l'harmonie entre les tons des parties de l'image.
Les stylets Wacom, sensibles à la pression, sont reconnus par la vingtaine d'outils et de pinceaux dans Photoshop. Tampon de duplication, pinceau de guérison, masques de fusion, calques de réglage, etc. : vous pouvez ajuster de façon dynamique la température de couleur, l'exposition, le ton, le contraste et la plupart des autres aspects en variant l'intensité avec laquelle vous appuyez avec le stylet sur la tablette. Vos modifications et améliorations créatives offriront un rendu plus naturel et plus originel avec une tablette Photoshop.
Pour réaliser ces tâches dans Photoshop, profitez du niveau de précision et de contrôle du stylet sensible à la pression.

Prenez vos photos en mode RAW sur un appareil photo reflex pour augmenter le nombre de données que vous aurez à votre disposition pour la retouche photo sur votre ordinateur. Comme ces images ne sont pas traitées, la marge est d'autant plus grande pour jouer avec des éléments tels que l'exposition et la balance des blancs.
Il faut s'équiper des meilleurs outils de retouche photo pour pouvoir ouvrir des fichiers RAW sur un ordinateur, car ils sont souvent configurés dans un format propriétaire. Mais il est possible de convertir ces fichiers afin de pouvoir les ouvrir et y ajouter vos énergies créatives pour obtenir une image unique.
Corrigez la netteté dès l'ouverture du fichier, car l'appareil photo ne se charge pas de ce réglage sur les fichiers RAW. Il est également beaucoup plus facile d’augmenter le contraste sur les images RAW, puisque les courbes renforcent votre maîtrise à chaque pixel. De même, il est nettement plus simple de changer et de modifier la couleur.

Les calques sont un outil stratégique pour tous les experts de la retouche photo. Ils vous permettent d’assembler plusieurs images, d’ajouter des effets spéciaux ou d’intégrer différents graphismes sans réellement modifier l’image principale en dessous. C'est comme si vous ajoutiez des diapositives les unes sur les autres.
Il existe toute une variété de calques, notamment des calques de réglage qui modifient les couleurs et les tons, ainsi que des objets intelligents contenant eux-mêmes plusieurs calques. Flânez un peu dans la section des calques de votre logiciel de retouche photo pour en maîtriser les bases et entraînez-vous à ajuster différents aspects, comme le ton, la saturation et la couleur, un par un. Vous pouvez modifier l'image en toute sérénité, sachant que l'image de base est toujours la même que celle que vous avez ouverte.
Les masques de fusion sont une astuce pour fusionner deux images. Au lieu de réduire l'opacité générale d'un calque dans son intégralité, les masques de fusion vous permettent de masquer plus facilement une partie d'un calque, vous donnant ainsi la possibilité de créer des compositions comme un pro.
Lorsque vous maîtriserez les outils de Dodge & Burn, vous contrôlerez mieux l'éclaircissement et l'assombrissement de certaines parties d'une image.
Les meilleurs outils de retouche photo proposent tous des fonctions Dodge & Burn. L'outil Dodge vous permet d'éclaircir certaines zones, tandis que l'outil Burn assombrit certaines parties en augmentant l'exposition.
La technique du Dodge & Burn nécessite de modifier l'ombre, les tons moyens et les reflets, puis d'utiliser différents pinceaux et la fonction aérographe pour apporter des modifications pointues à de très petites zones d'une image. Un processus intuitif lorsqu'on utilise une tablette à stylet ou un écran interactif. Il est également possible d’utiliser des calques de réglage avec des courbes pour éclaircir ou assombrir l'exposition, et donc l'image, sans travailler sur l’original, vous offrant différentes possibilités de retouche.
Devenez un pro de la retouche avec Wacom Intuos Pro. Cette tablette élégante est fournie avec le stylet Wacom Pro Pen 2 ultra sensible pour vous permettre de peaufiner le moindre détail de vos photos. Fabriquée à partir de matériaux haut de gamme et rigoureusement testée selon les standards des professionnels, elle vous suivra jusqu'au bout de votre imagination. La maîtrise de la retouche photo commence là.
Produit recommandé

Wacom Intuos Pro
Esquissez, dessinez et modifiez des images avec un pavé réactif, un stylet précis et voyez vos créations apparaître à l'écran.

Esquissez, dessinez et retouchez des images avec un stylet précis sur une tablette réactive, et voyez vos créations apparaître à l'écran.

Dessinez, concevez et créez directement sur un écran haute résolution avec un stylet précis.

Écrivez au stylo sur le papier et convertissez vos notes manuscrites au format numérique.

Écrivez et notez rapidement vos idées sur votre appareil mobile avec un stylet Wacom.
Wacom’s vision is to bring people and technology closer together through natural interface technologies. This has made it the world’s leading manufacturer of interactive pen tablets and displays as well as of digital styli and solutions for saving and processing digital signatures. The advanced technology of Wacom’s intuitive input devices has been used to create some of the most exciting digital art, films, special effects, fashion and designs around the world and provides business and home users with their leading interface technology to express their personality. Founded in 1983, Wacom is a global company based in Japan (Tokyo Stock Exchange 6727) with subsidiaries and affiliate offices around the world to support marketing and distribution in over 150 countries.