

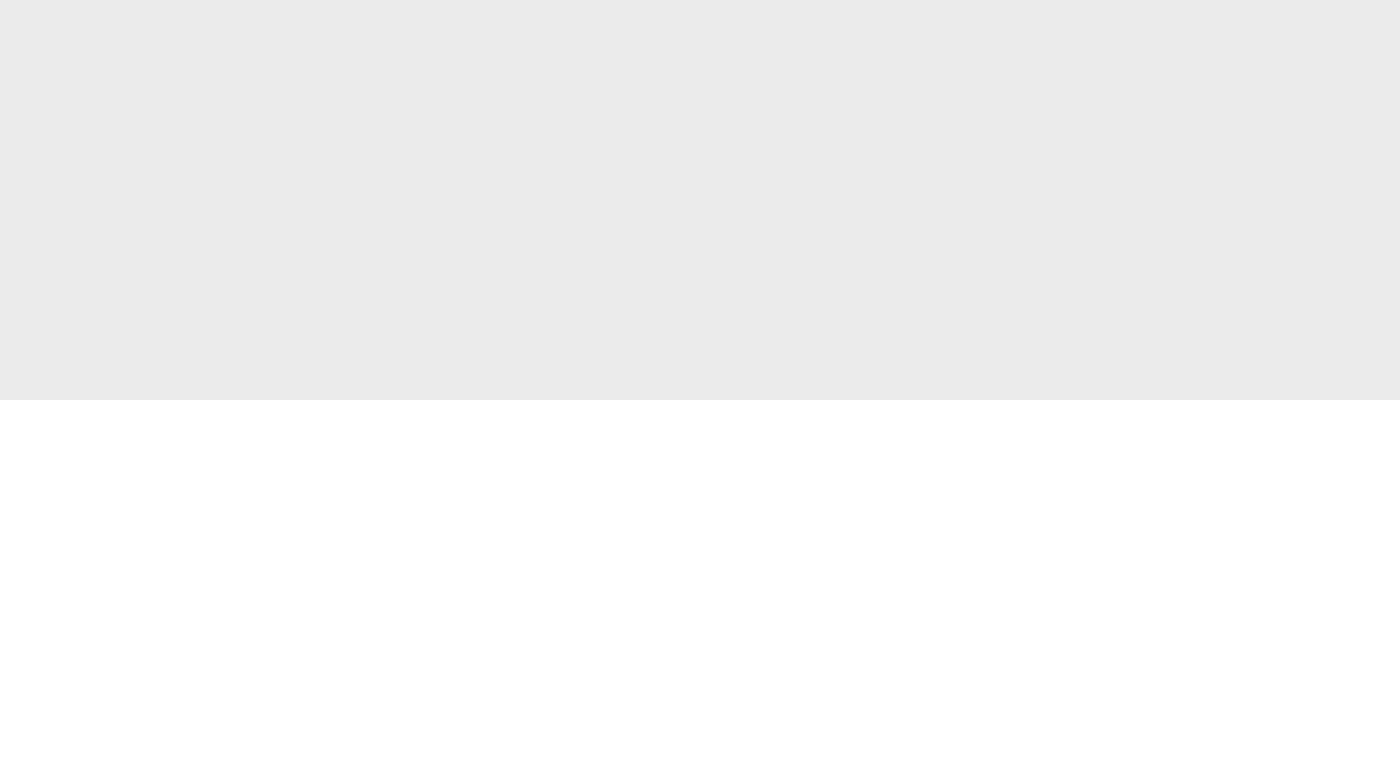

写真編集に挑戦したい人も、スキルアップを目指す上級者も、写真の魅力をもっと引き出す簡単なコツをご紹介します。

写真編集において、色はとても大切です。山の写真も自撮り写真も、色を補正するだけで、見栄えがぐっと良くなります。
初心者向けには、自動レベル補正と自動カラー設定がおすすめです。大抵の写真編集ソフトウェアについており、ワンクリックで自動補正してくれます。
写真編集ですぐにできるコツは、明度や彩度の変更です。納得いくまで試してみましょう。補正次第で、普通の写真も映える一枚に変身します。
切り抜きツールと回転ツールは、簡単なのに写真の印象をぐっと高めます。回転(角度補正)機能を使って、被写体をまっすぐ水平や垂直に調整します。真横に伸びる水平線の写真は、水平に揃えるだけで見違える仕上がりになります。回転ツールは殆どの写真編集ソフトウェアで使えます。
余分な箇所を切り抜けば、全体のバランスが整い、印象深い写真になります。高解像度の写真なら、大胆に大きく切り抜いても大丈夫です。一部分切り抜くだけでも、印象が変わることがあります。四角形で切り抜いたり、自由曲線で切り抜くこともできます。

彩度を下げると、モノクロ写真になります。写真編集ソフトウェアの色相/彩度調整機能を利用すれば、彩度を変化させ、写真の白黒や濃淡を調整できます。
色相/彩度調整機能を使って元の写真の色味を足すと、落ち着いた雰囲気の写真に仕上がります。少し高度なやり方ですが、元写真を直接をモノクロにさせない利点があります。

多くの写真を編集したり切り抜きや色補正を行うのに、ショートカットは覚えておいて損はありません。
ソフトウェアのメニューには、ショートカットとしてキーの組み合わせが併記されています。例えば、コピーはControl + C、ペーストはControl + Vです。自動レベル補正やフィルター追加など、多くの機能にショートカットあります。覚えるのに少し時間がかかることもありますが、ショートカットを使いこなせば編集作業が大幅に効率化できます。
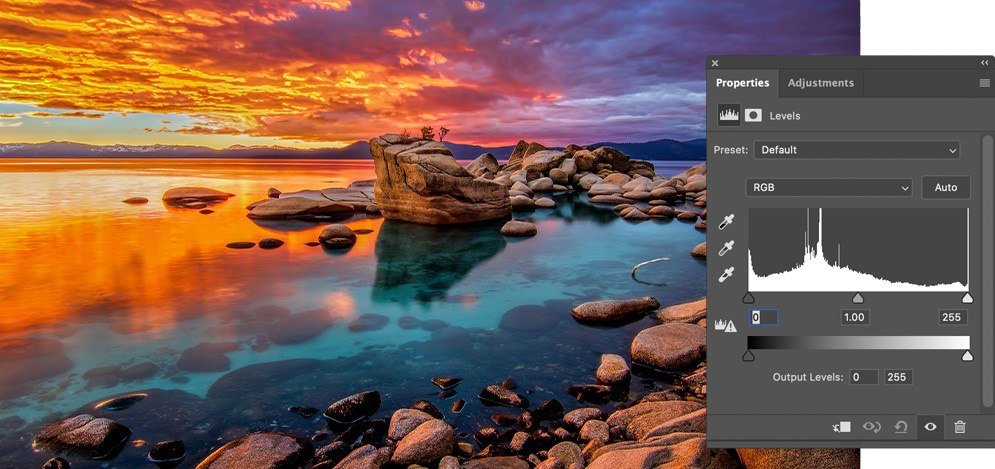
写真編集ソフトウェアでオリジナルのエフェクトを作成するのは大変ですが、プリセットを使えば、写真編集がもっと手軽に行えます。
作業の効率化だけでなく、エフェクトの仕組みを理解するのにも最適です。さまざまなプリセットの使い方を覚えれば、もっと自分らしい作品に仕上げるコツも分かってきます。
適用ボタンを押せば、使いたいエフェクトが自動で追加されます。プリセットの内容は、セピア効果やグラデーションオーバーレイの作成、カラースウォッチなど様々です。プリセットを自分で作成するのが難しい場合は、ソフトウェア付属のプリセットを使ったり、カスタムプリセットの購入もできます。
トーンの調整は写真編集の要です。レベル補正とトーンカーブを使えば、写真のコントラストを細かく補正でき、高いレベルの作品に仕上げます。
レベル補正とトーンカーブで、黒と白の間の階調を補正できます。レベル補正は黒点と白点の2点間で設定されたレベル値に応じて補正され、トーンカーブは色調の一部をピンポイントで補正したい場合に使います。トーンカーブの方が難しめですが、コツをつかむと多彩な編集ができるようになります。トーンカーブは暗い部分をより暗く、明るい部分をより明るくするときにも使います。
レベル補正は、画像を全体的に補正します。元写真の露出に難があれば整え、全体的なバランスを見ながら、写真の各箇所のトーンを補正します。
ワコムペンタブレットはの筆圧機能は、Photoshopの20種類以上のツールやブラシに対応。コピースタンプから修復ブラシ、レイヤーマスク、調整レイヤーまで、筆圧を活かしてダイナミックな調整が行えます。色温度、露出、トーン、コントラストなど、ほとんどの機能をペンで操作できます。ペンタブレットを使えば、より自然で直感的に写真の補正でき、編集の効率も上がります。
Photoshopを使った様々な作業で、ワコムの筆圧対応ペンの自然な使い心地と細かな表現を体感いただけるはずです。

RAW形式の写真は、未加工のためデータ容量が非常に大きいですが、露出やホワイトバランスなど様々な編集をより自由に行えます。
RAWファイルは、カメラメーカーごとに形式が違うことが多く、パソコンで開くには高性能な写真編集ソフトウェアが必要です。高性能なソフトウェアで編集可能なファイルに変換し、より想像力を働かせた個性ある作品に編集できます。
カメラでシャープ処理がされないため、RAWファイルを開いたら、まずシャープネスを調整します。RAWファイルはコントラストの調整がしやすく、トーンカーブを使って細かく調整でき、色補正も容易に行えます。

レイヤーは、写真編集の上級者にとって欠かせない機能です。合成画像をまとめたり、エフェクトを加えたり、様々なグラフィックを取り込んだり、レイヤーで手軽に作業できます。元写真に変更は加えず、薄い布地を重ねていくようなイメージでレイヤーを使います。
色や色調補正を行う調整レイヤーや、複数レイヤーを含むスマートオブジェクトなど、レイヤーにはさまざまな種類があります。一度、レイヤー機能をいろいろと試してみると良いでしょう。色調や彩度、色など一つずつ理解できます。
レイヤーマスクは、2つの写真をスマートに合成できます。不透明度を下げるなどレイヤー全体を調整するのではなく、レイヤーの一部を隠すように調整できます。
覆い焼き/焼き込みツールは希望の箇所の明るさを細かく調整でき、
高性能な写真編集ソフトウェアには、必ず備わっています。覆い焼きツールはプリント領域を明るくし、焼き込みツールは露光量を増やして暗くする機能です。
この機能は、シャドウ・中間調・ハイライトの変更が必要で、ブラシやエアブラシを使って、写真の細部まで細かく変更する必要があります。ペンタブレットを使うと、この作業を直感的に行えます。調整レイヤーで露光量を調整して明るさを変えるときは、元写真には編集を加えずに覆い焼きや焼き込みができるため、さまざまな編集方法を試せます。
さらに写真編集のスキルを磨きたい方にはWacom Intuos Proがぴったりです。薄型タブレットと高精細なWacom Pro Pen 2で写真をブラッシュアップ。高品質素材を使用し、プロのニーズに応えるために検討を重ねたデザインで、写真編集のスキルアップにおすすめの製品です。
お勧めの製品

Wacom Intuos Pro
高精細なペンを手元で操作しながら、スケッチ、イラスト、動画編集などが行えます。
ワコムではその企業理念として、人々がテクノロジーを自然に利用できるようなインタフェースを提供することで、人とテクノロジーの架け橋となることを追求しています。この理念のもとに、ワコムはインタラクティブに使用できるペンタブレットやペンディスプレイ、デジタルペン、電子サインの保存・処理ソリューションの分野を世界的にリードするメーカーとなっています。ワコムの直感的に使用できる入力デバイスの高度なテクノロジーは、今最も注目されるデジタルアート、映画、特殊効果、ファッション、デザインなどの制作において世界中で使われています。また、ビジネスからホームユースまでのさまざまなシーンでユーザーの個性を表現するための最先端インターフェース技術を提供しています。ワコムは1983年に日本で創業されて以来(東証1部:コード 6727)、世界的に事業を展開するメーカーとして成長してまいりました。現在、150ヶ国以上における製品の販売や流通を支えるために世界各地に子会社や関連会社を設けています。