Due to the current situation and for reasons beyond Wacom’s control, it is currently not possible for Wacom to offer online services in Russia. If you are impacted, please visit wacom.ru/support for more information.

Начало работы с Wacom Intuos
Приступить к творчеству на новом Wacom Intuos совсем несложно. Просто выполните несколько шагов, изложенных ниже.
Для настройки планшета Wacom Intuos
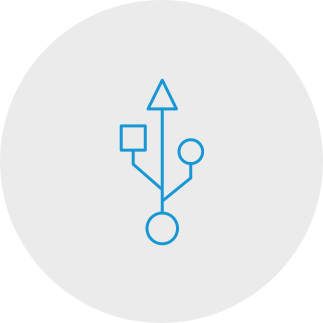
Step 1
Plug the USB cable into your tablet
and computer.
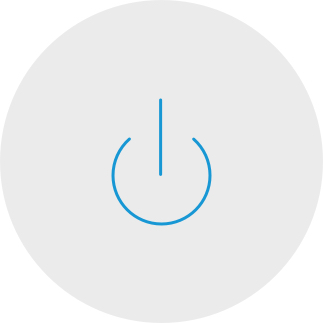
Step 3
Restart your computer (for Windows only, and not required for Mac and Chromebook) and follow the instructions to set up your Intuos and get your software*.
*To get your complimentary software you need to sign-in or create a Wacom ID and register your Intuos. Additional registration with software vendors might be required. Software compatibility depends on operating system.
How to install the Wacom driver on your Mac - Troubleshooting
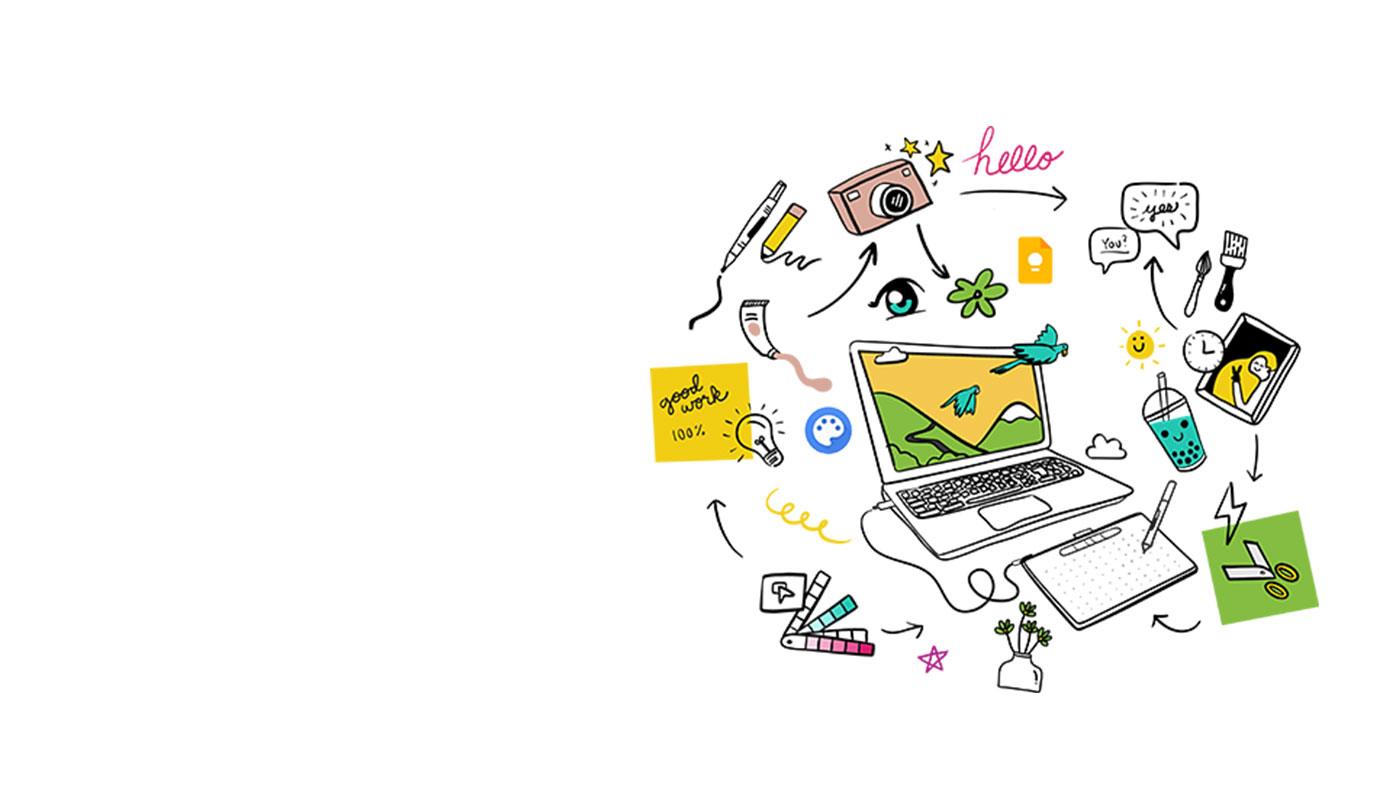
Wacom Intuos* также работает с устройствами Chromebook. Откройте для себя новые творческие возможности с помощью загружаемого программного обеспечения и точного пера с естественным ощущением письма.
Простая настройка и естественная чувствительность к нажатию: ничто не встанет на пути вашего творчества. А чтобы Вы всегда могли получить максимальную отдачу от каждого проекта, Вам также предлагается загружаемое программное обеспечение для творчества и обучения.
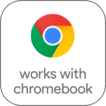
Этот продукт работает с устройствами, которые поддерживают последнюю версию ChromeOS, и сертифицирован на соответствие стандартам совместимости Google. Google не несет ответственности за работу этого продукта или за его соответствие требованиям безопасности. Android, Chromebook и значок Works With Chromebook являются товарными знаками Google LLC. Для работы с планшетом с ChromeOS необходимо использовать перо. Робот Android воспроизводится или модифицируется на базе разработки, созданной и распространяемой компанией Google, и используется в соответствии с условиями, описанными в лицензии Creative Commons 3.0 Attribution License.
Поддержка клавиш ExpressKey™ ожидается позже в 2022 году.

«Plug-in and play». Подключайте свой Wacom Intuos к устройству Chromebook
Убедитесь, что Ваше устройство Chromebook совместимо. Wacom Intuos работает с Chromebook, которые поддерживают последнюю версию Chrome OS (требуется ядро 4.4+). Подключите USB-кабель* к своему графическому планшету и Chromebook. Загрузка и установка драйверов не требуется. Больше ничего не нужно: все готово, чтобы воспользоваться преимуществами перьевого ввода на Chromebook.
Посмотреть список совместимых устройств Chromebook
* Для некоторых устройств Chromebook требуется адаптер USB-C.
*Для получения дополнительного ПО войдите в
систему или создайте идентификатор Wacom ID и зарегистрируйте свой Intuos. Возможно, потребуется зарегистрироваться у поставщиков программного обеспечения.
Зарегистрируйте свой Wacom Intuos
Если Вы уже установили Wacom Intuos, следуйте этим инструкциям, чтобы зарегистрировать его.
Как связать Wacom Intuos с компьютером через Bluetooth®
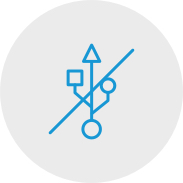
Step 1
Unplug your tablet
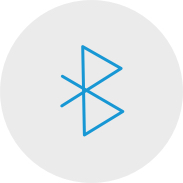
Step 2
Open the Bluetooth settings/
preferences on your computer.

Step 3
Press the power (middle) button of
your Intuos and the LED will start
blinking blue.
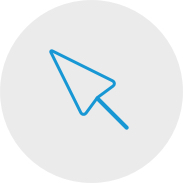
Step 4
On your computer, select “Wacom Intuos”
and then “Pair”.
Подключите Wacom Intuos к своему устройству на Android™

Step 1
Check to make sure your Android device (smartphone, tablet) is compatible
See list of compatible Android devices
Step 2
Install firmware update to your computer via Wacom Desktop Center
Wacom support
Step 3
Get 3rd party OTG adapter that is appropriate for your device to attach to Intuos cable
See list of recommended adapters
Творите на своем Wacom Intuos в режиме Android
Чтобы использовать на своем Wacom Intuos оптимальное пространство для творчества (см. синие метки на рисунке слева), убедитесь, что на нем установлена альбомная ориентация, а на смартфоне – книжная.
Using Your Wacom Intuos
-
Setting up your Wacom Intuos tablet
-
Connecting your Wacom Intuos tablet via Bluetooth for Mac
-
Connecting your Wacom Intuos tablet via Bluetooth for Windows
-
Pairing your Wacom Intuos tablet with another computer
-
Customizing your Wacom Intuos tablet settings
-
Using your Wacom Pen 4K
-
Replacing nibs in your Wacom Pen 4K
-
Downloading software for your Wacom Intuos
Let’s get ready
-
CLIP STUDIO PAINT overview
-
Connecting the pen tablet and installing the driver
-
Downloading software, confirming the serial number and installing
-
Launching CLIP STUDIO PAINT and license registration
-
Pen tablet basics and settings
-
Choose a tool and draw in CLIP STUDIO PAINT
Let's create an illustration
-
The process of creating an illustration
-
Creating a new canvas, drafts and sketches
-
Inking
-
Coloring basics: Basic anime-style painting
-
Coloring variations: Mat painting
-
Coloring variations: Watercolor
Let's create a comic
-
The process of creating a comic
-
Creating a new canvas, resolution and layers
-
Drafting the comic
-
Text and Balloons
-
Sketching
-
Creating frames
-
Inking and speech bubbles
-
Background
-
Background (2)
-
Hand-drawn text
-
Effect lines
-
Decoration brushes
-
Toning patterns and Exporting
-
Coloring a comic
Creating a monochrome comic for print
-
Tips for creating a monochrome comic for print
CLIP STUDIO PAINT useful features
-
How to import traditional drawings and extract lines
-
Various rulers
-
3D drawing dolls
-
Drawing with vectors
-
Using materials from CLIP STUDIO ASSETS
Painting with Painter Essentials 8
-
Introduction to the Painter Essentials 7 User Interface
-
Introduction to the Painter Essentials 7 User Interface
-
Painting a full character
-
How to paint flowing hair
-
How to paint realistic lips
-
How to paint realistic eyes
-
Getting started with Auto-Painting
-
Adding hand painted details to an Auto-Painting
-
Sketching from a photo
Видео, которые помогут Вам начать работу
Подключитесь и загрузите драйвер + начните работу с Zoom и Teams

Connect & download driver

Start using Zoom

Start using Teams
Связанные приложения для образования
Зарегистрироваться и загрузить
Начните работать с приложениями
Wacom Desktop Center
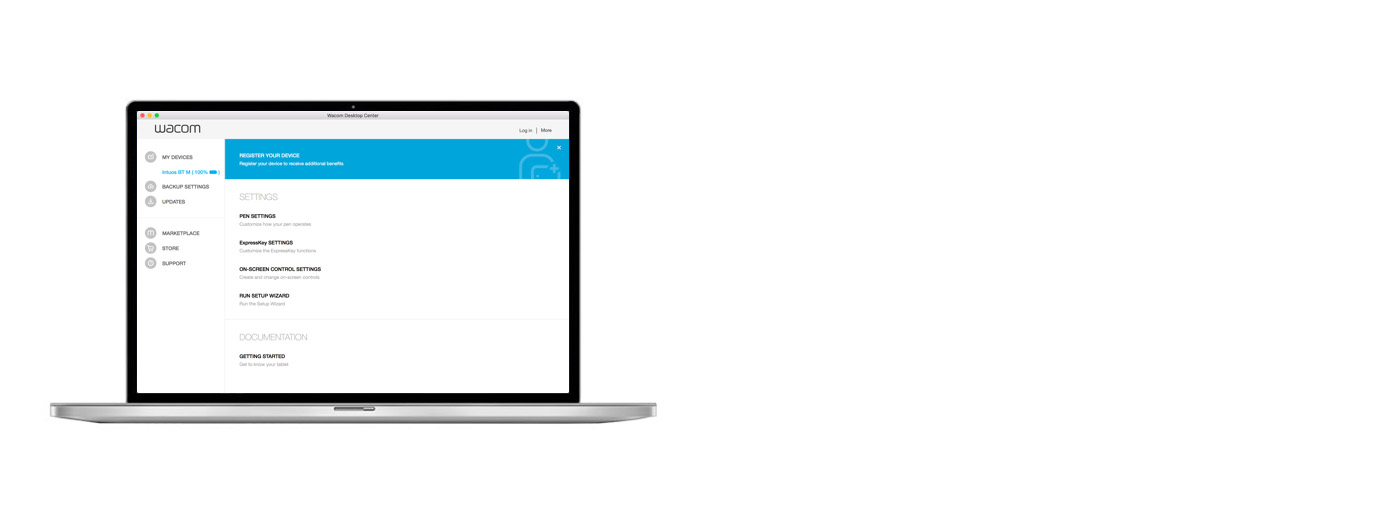
Откройте Wacom Desktop Center*, чтобы:
✔ Настройте параметры клавиш ExpressKey, кругового меню и переключателей пера
✔ Получите доступ к справке для пользователя
✔ Загрузите обновления драйвера/ программного обеспечения/ прошивки
✔ Просмотрите учебные курсы
*Доступны на PC с Windows и Mac.
Рекомендации и указания по очистке продукта Wacom
Все продукты Wacom можно безопасно очищать изопропиловым спиртом 70 % или 75 % (протирочным спиртом) путем нанесения на мягкую безворсовую ткань. Слегка протрите увлажненной тканью твердые непористые поверхности своего продукта Wacom, такие как дисплей или другие внешние поверхности. Не используйте отбеливатель. Избегайте попадания влаги в любые отверстия и не погружайте продукт Wacom в чистящие средства. См. приведенные ниже дополнительные советы или обратитесь в региональную службу поддержки клиентов Wacom.
Accessories
Standard Nibs
5-pack of standard, replacement nibs that can be used with most Wacom pens.
Flex Nibs
This 5-pack of black, flex nibs gives you more “tooth” or friction on the tablet.
Felt Nibs
5-pack of white, felt replacement nibs.
Wacom Pen 4K
Experience both precision and control with a programmable pen featuring 4,096 levels of pressure sensitity and battery free EMR technology.
Wacom Drawing Glove
Our eco-friendly glove prevents smudges on your Wacom display or tablet surface.

























































































