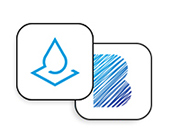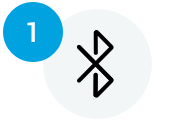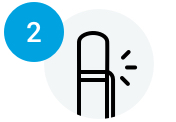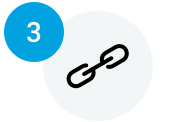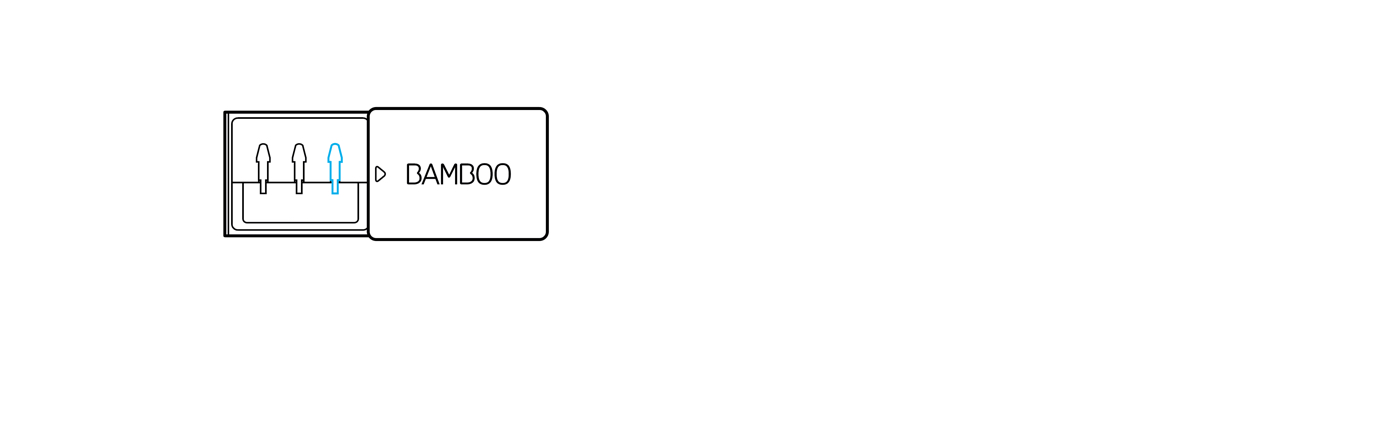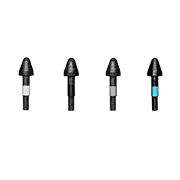开始使用你的 Bamboo Ink Plus——一款适用于 Windows Ink 的智能触控笔,可进行批注、作画及素描


1. 笔尖
可更换式笔尖。
2. 笔侧按键
你的触控笔有两个笔侧按键
靠近笔尖侧的按键供电源开/关之用;
两个按键同时按下可变更协议。
3. 蓝牙键
可通过蓝牙键启动 Windows Ink 工作区,亦可在 Windows 笔设置中进行自定义该按键的功能。
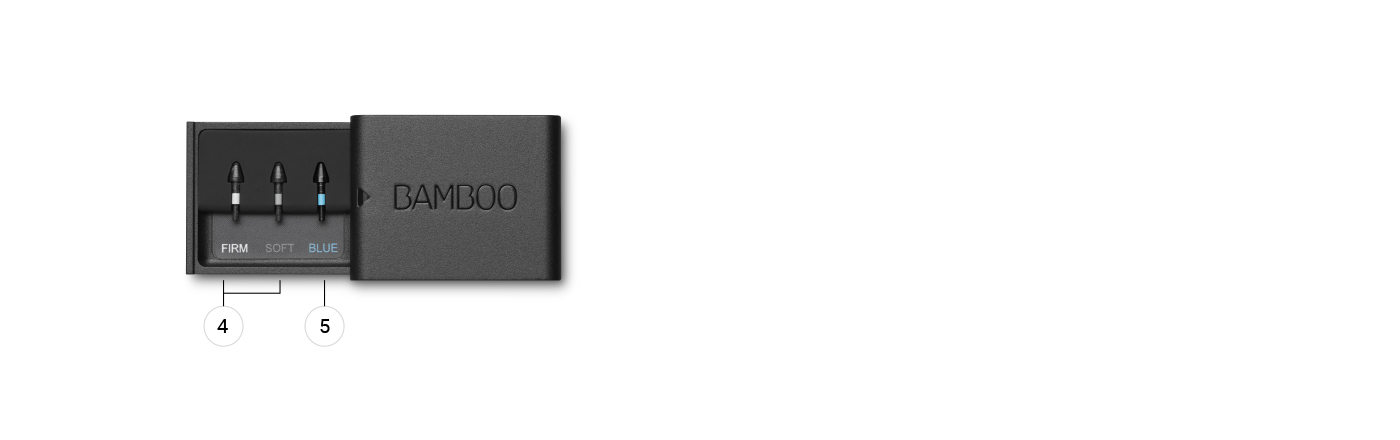

只要 4 个简单步骤,轻松设置你的 Bamboo Ink Plus。或者直接点击此处观看示范影片。
第 2 步:让触控笔就绪
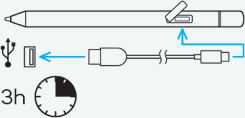
为触控笔充电
使用随附的充电线,将触控笔接到计算机或 USB 充电器上。
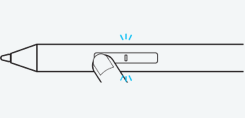
打开触控笔电源
按下笔尖端侧的开关以打开触控笔电源。LED 灯会闪动三次。
第 3 步:更改协议设置
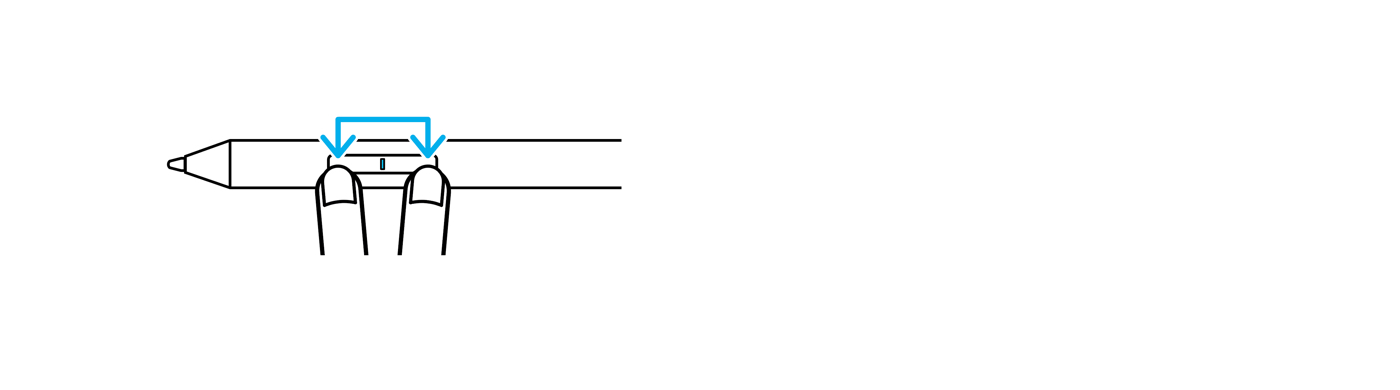
本触控笔支持两种协议。触控笔需与你的 Windows 设备协议配对,协议为 Wacom Active ES 协议或 Microsoft Pen 协议(MPP)其中之一。
若无法在你的设备上使用触控笔,请按下并按住两侧开关 2 秒钟,直至 LED 灯闪动,即可变更协议。
第 4 步:将你的 Bamboo Ink Plus 和 Windows Ink 工作区进行配对。
打开 Bluetooth
从 Windows 开始菜单中选择设置 > 设备 > 蓝牙与其他设备。确认蓝牙为“开启”状态。
注意 LED 灯
按住蓝牙键 6 秒钟。
LED 灯会开始闪动。
配对你的设备
选择“+ 新增蓝牙或其他设备”。从设备列表中选择“Bamboo Ink Plus”并点击“配对”。
启动 Windows Ink 工作区和应用程序
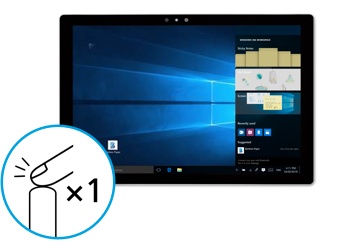
Windows Ink 工作区
按下蓝牙键以快速启动 Windows Ink 工作区。

截屏素描功能
双击蓝牙键以启动截屏素描功能。
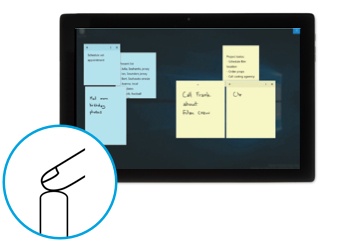
便笺功能
按下并按住蓝牙键以启动便笺功能。
设置可能因设备而不同。亦可在设置 > 设备 > 笔 & Windows Ink 内更改 Bluetooth 蓝牙键功能
让 Bamboo Ink Plus 更为得心应手

更换笔尖
将笔尖插入笔座中,滑动至侧边并轻轻地拉出笔尖。插入新笔尖并用指尖推入。
Wacom 产品的清洁建议和指南
将 70% 或 75% 含量的异丙醇(外用酒精)倒在柔软的无绒布上可以安全地清洁所有 Wacom 产品。 用微湿的布轻轻擦拭 Wacom 产品坚固、无开孔表面(如数位屏外屏)或其他外部表面。 切勿使用漂白剂。 避免在任何开口处弄湿,亦勿将 Wacom 产品浸入任何清洁剂中。 有关其他提示,请参阅下面的内容,或联系您当地的Wacom 客服团队。
配件
供 Bamboo Ink Plus 使用的笔尖
Bamboo Ink Plus 的笔尖配件,包括四种不同的笔尖——柔软、中等、坚硬和蓝色笔尖,便于在屏幕上打造出个性化、逼真、反映个人书写风格的笔感。笔尖套装内的蓝色笔尖可以提升你在某些特定设备上的压感笔使用体验。
探索压感笔优化应用程序
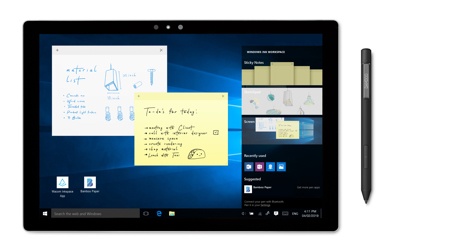
Windows Ink 工作区
便笺、素描板、截屏素描功能——Windows Ink 工作区随附三款预装应用程序,帮助你通过 Bamboo Ink Plus 在动静之间落实你的创意。
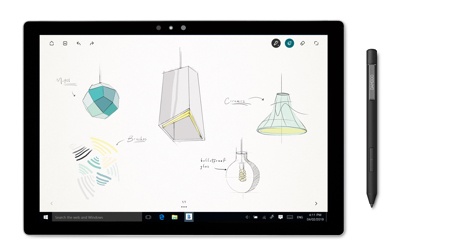
Bamboo Paper
Bamboo Paper 应用程序将你的设备化身为纸本笔记。将你的奇思妙想记录下来,如同在真的纸本笔记上做笔记、速写和绘图那般简单与轻松。
了解更多关于 Bamboo Paper 的相关信息。