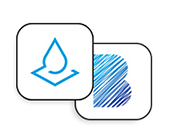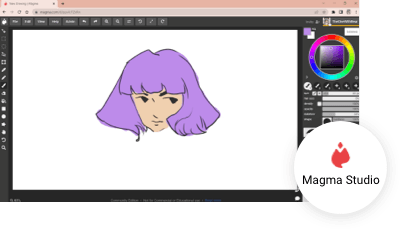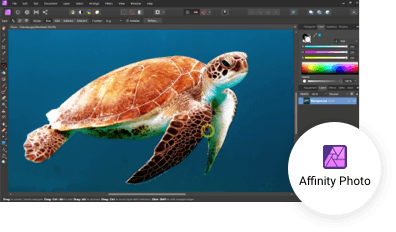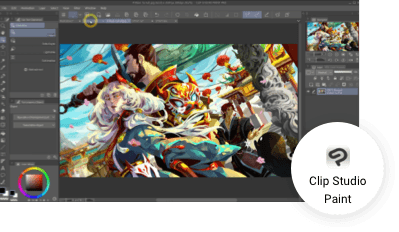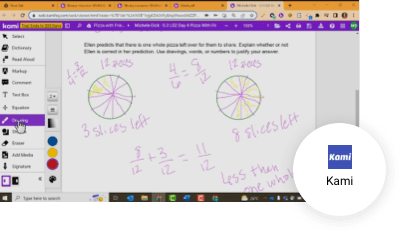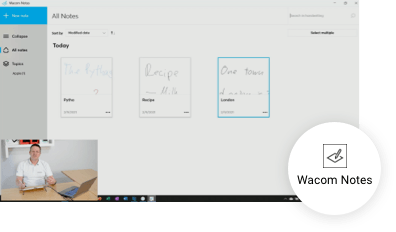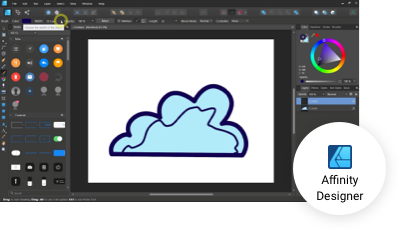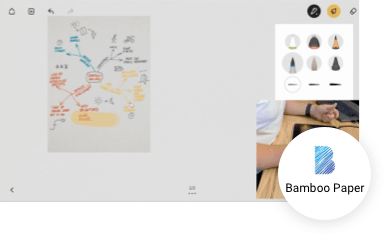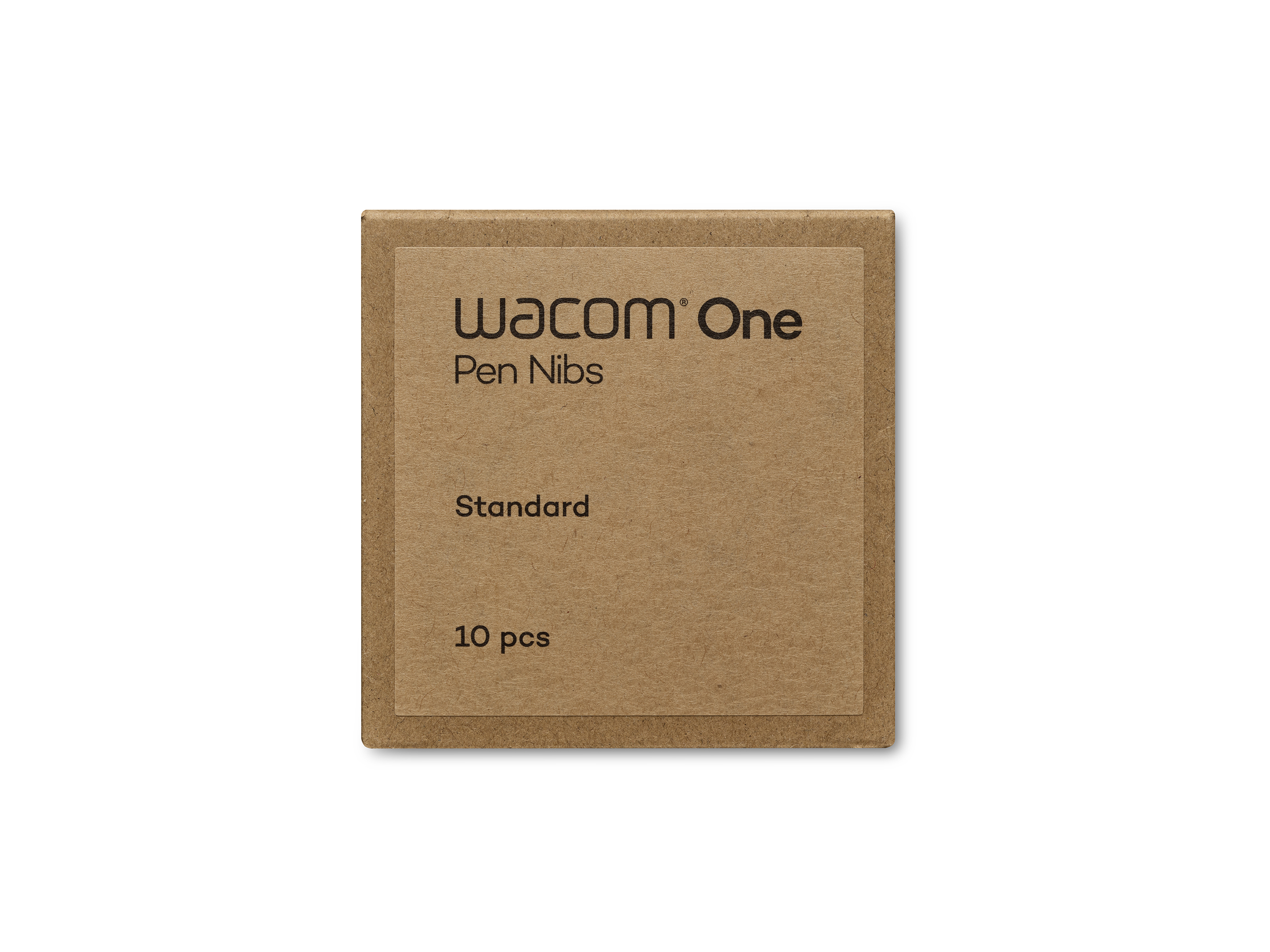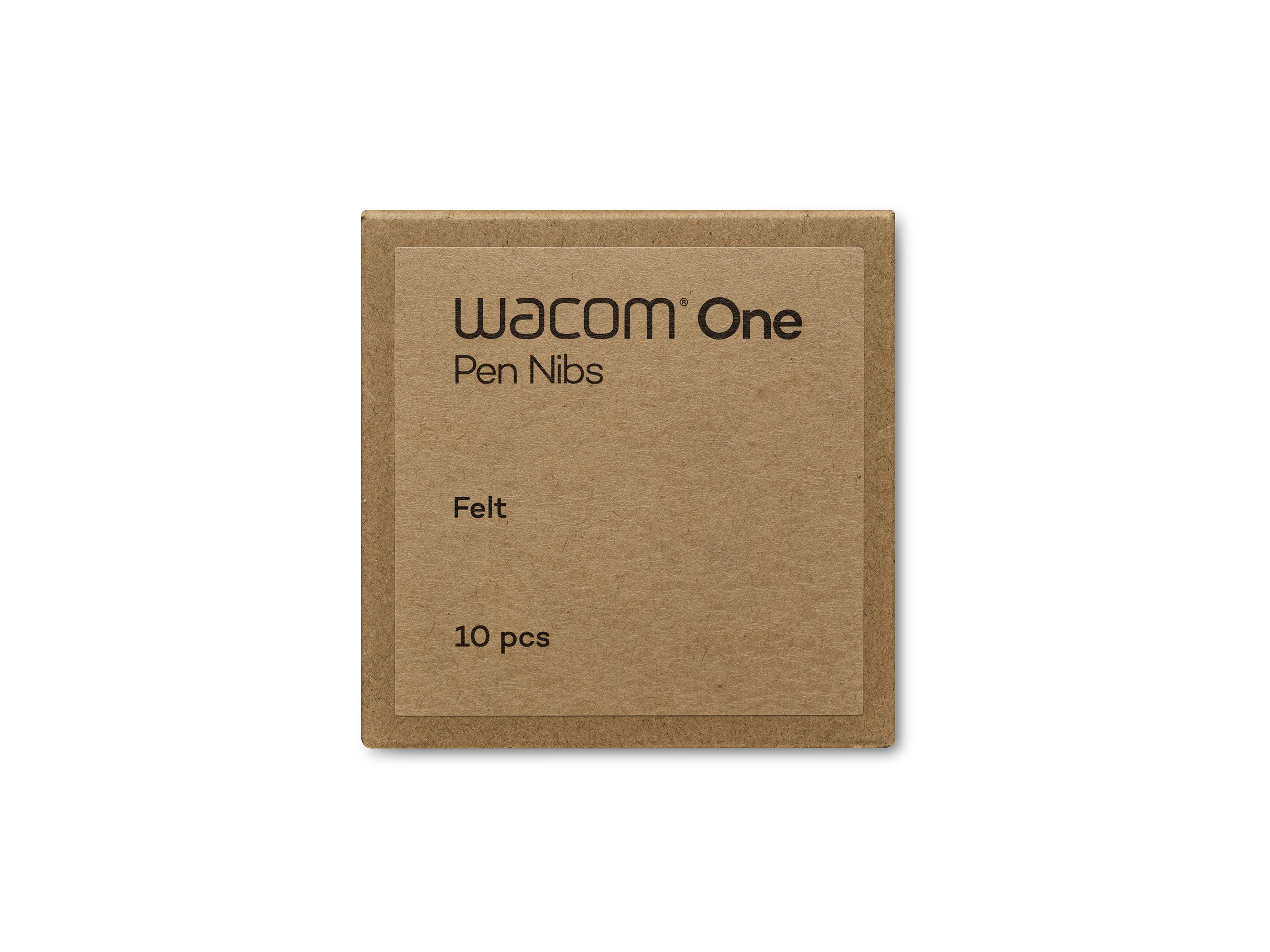Erste Schritte mit deinem neuen Wacom One Stifttablett in Kombination mit einem Windows-Gerät
Wenn du kein Windows verwendest, klicke bitte unten auf die Schaltfläche für das entsprechende Betriebssystem.
Einrichtung deines Wacom One Stifttabletts

1. Verbinden
Schließen Sie das Gerät an Ihrem Computer an.

2. Installieren
Lade den neuesten Treiber hinunter und installiere ihn, um alle Funktionen deines Wacom One nutzen zu können. Folge den Anweisungen auf dem Bildschirm und starte deinen PC neu.
Windows-Treiber herunterladen
3. Gerät registrieren
Erstelle eine Wacom ID oder melde dich an, um dein Gerät zu registrieren und die im Lieferumfang enthaltene Software herunterzuladen, Teil der Community zu werden und vieles mehr.
Verschiedene Anschlussmöglichkeiten für dein Wacom One Stifttablett
Du kannst dein Wacom One Stifttablett auch mit einem USB-C-auf-USB-A-Kabel (nicht im Lieferumfang enthalten) an einen USB-A-Anschluss anschließen.
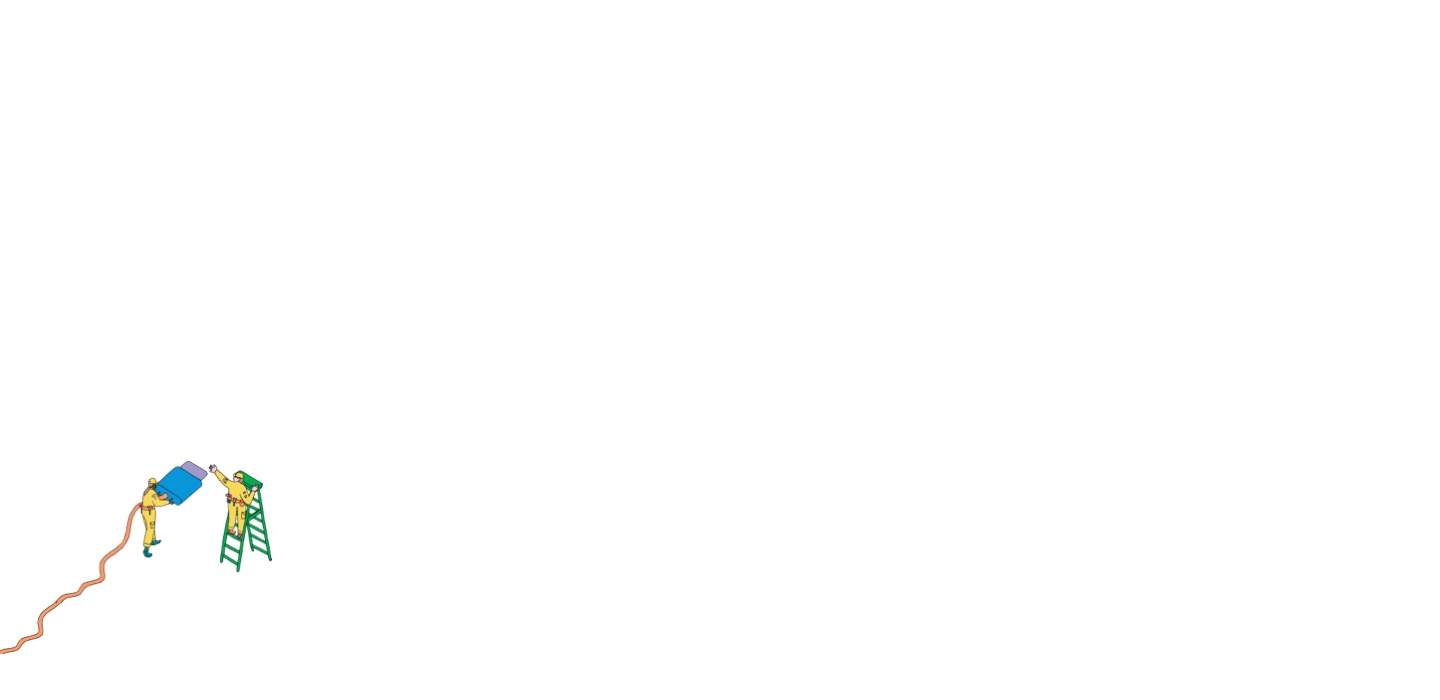
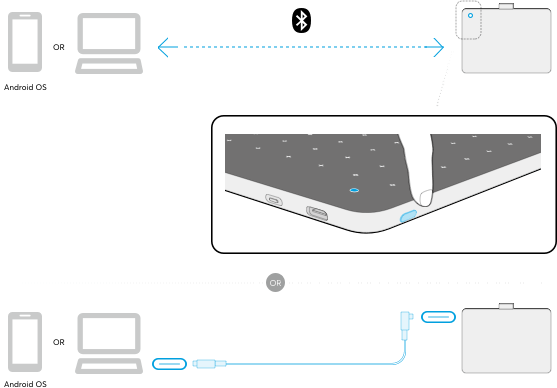
Erste Schritte mit deinem Wacom One Stifttablett
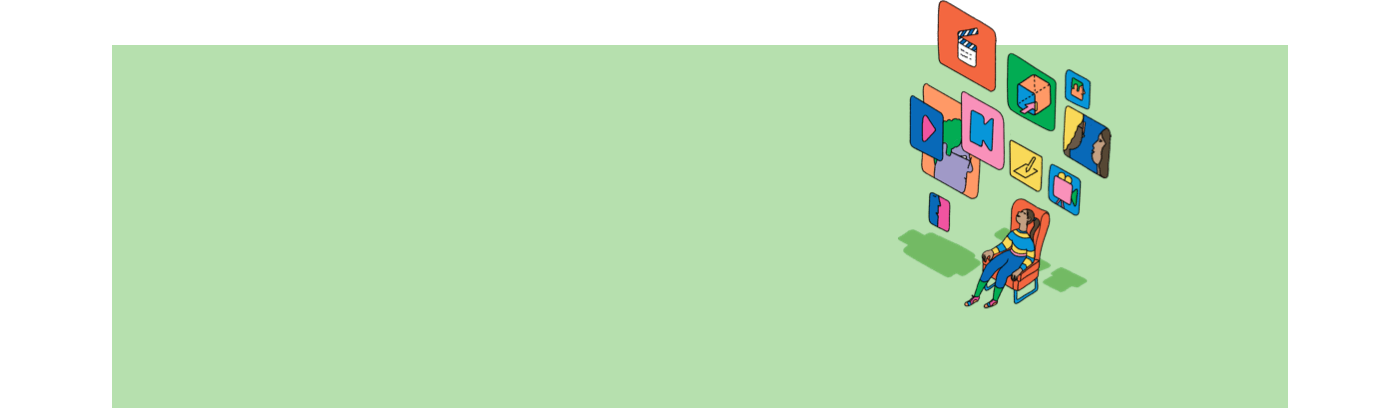
Wir sind für dich da
Das Einrichten deines Wacom One sollte eigentlich ganz einfach sein. Falls dennoch Probleme auftreten sollten, kannst du auf die Antworten zu häufig gestellten Fragen (FAQs) und unseren Kundenservice zurückgreifen.
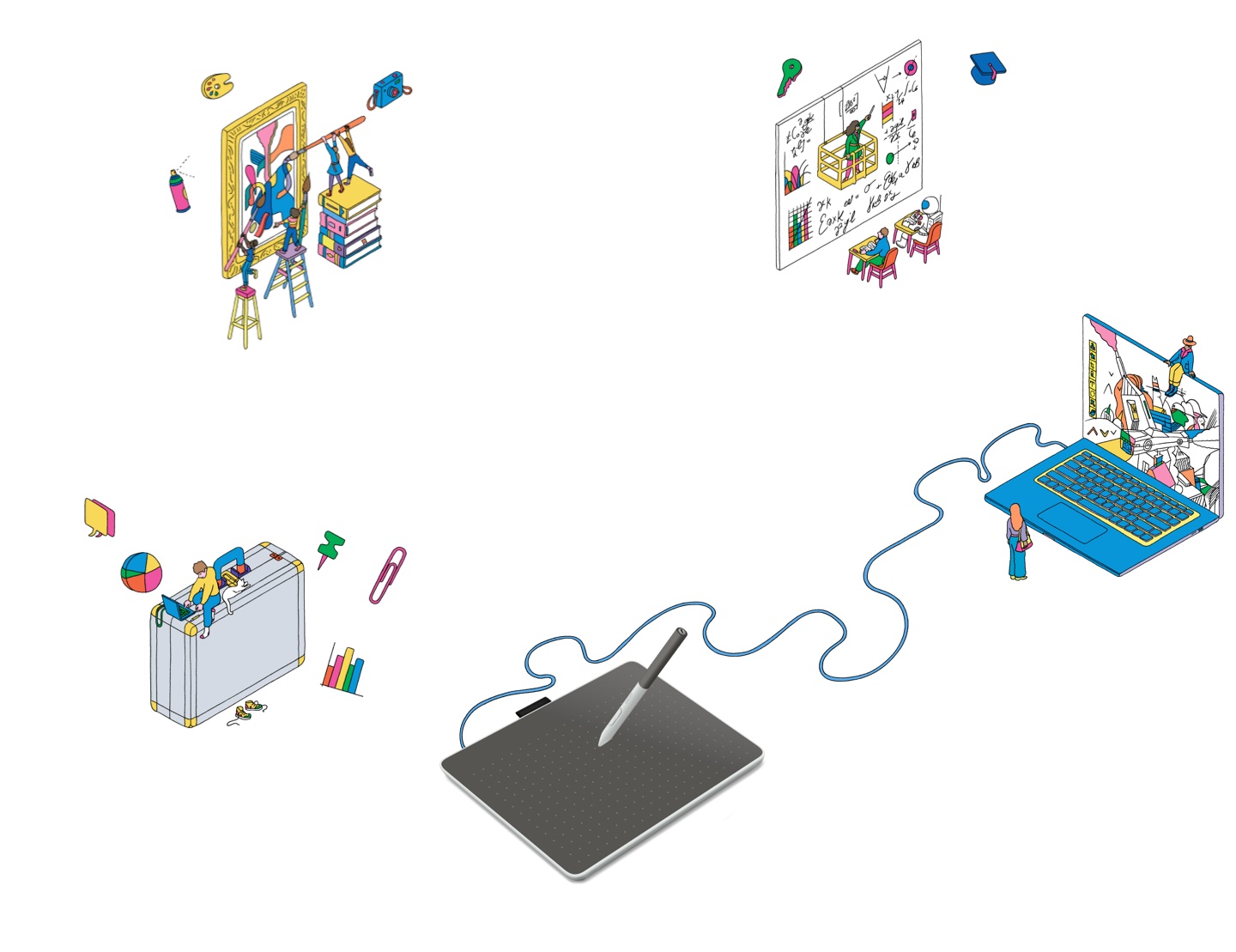
So viel mehr Möglichkeiten
Auf dich warten Bonus-Software, Online-Schulungsvideos und vieles mehr
Mit Wacom One kannst du neue Möglichkeiten erkunden
Zeichnen & Illustration
Erste Schritte mit Magma Studio
Videos ansehenFotografie
Erste Schritte mit Affinity Photo
Videos ansehenManga & Comic
Erste Schritte mit Clip Studio Paint
Videos ansehenBildung & Präsentation
Erste Schritte mit Kami
Videos ansehenErstellen von Notizen
Erste Schritte mit Wacom Notes
Videos ansehen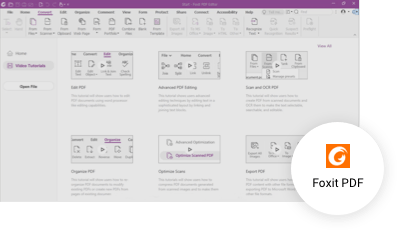
Bearbeiten von PDF-Dateien
Erste Schritte mit Foxit PDF
Videos ansehenDesign
Erste Schritte mit Affinity Designer
Videos ansehenZeichnen
Erste Schritte mit Bamboo Paper
Videos ansehenWindows
Mac OS
Chromebook
Android
Du kannst dein Wacom One Stifttablett für die Stifteingabe mit vielen unterschiedlichen Arten von elektronischen Geräten verwenden, von Computern mit Windows, macOS oder Chrome OS bis zu Android-Smartphones und ‑Tablets. Wähle das Betriebssystem deines anderen Geräts aus, um zu erfahren, wie du dein Wacom One Stifttablett auch auf diesem Gerät einrichten und installieren kannst.
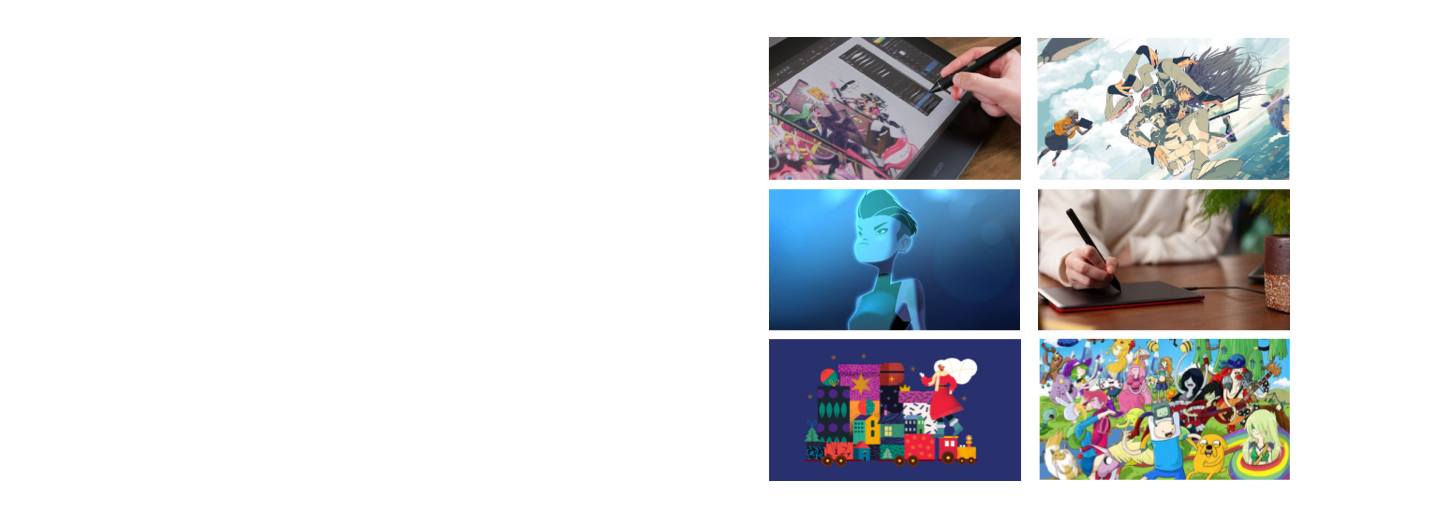
Werde Teil unserer Community und profitiere von weiteren Wacom Vorteilen
Zubehör
Wacom One Standardstift Weiß-Grau
Der Wacom One Stift für alle Wacom One Modelle. Der hintere Teil lässt sich austauschen und der vordere Teil kann mit einer der farbenfrohen Optionen für den hinteren Teil kombiniert werden.
Wacom One Stift, vorderer Teil – Weiß
Kombiniere diesen vorderen Teil für den Wacom One Stift in Weiß mit einer der farbenfrohen Optionen für den hinteren Teil. Der hintere Teil ist nicht im Lieferumfang enthalten.
Wacom One Stift, vorderer Teil – Grau
Kombiniere diesen vorderen Teil für den Wacom One Stift in Grau mit einer der farbenfrohen Optionen für den hinteren Teil.Der hintere Teil ist nicht im Lieferumfang enthalten.
Wacom One Stift, hinterer Teil – Grau
Kombiniere diesen hinteren Teil für den Wacom One Stift in Grau mit dem Wacom One Standardstift (CP92303B2Z) und dem vorderen Teil des Wacom One Stifts in Weiß (ACK44929WZ) oder in Grau (ACK44929GZ).
Wacom One Stift, hinterer Teil – Limette
Kombiniere diesen hinteren Teil für den Wacom One Stift in Limette mit dem Wacom One Standardstift (CP92303B2Z) und dem vorderen Teil des Wacom One in Weiß (ACK44929WZ) oder in Grau (ACK44929GZ).
Wacom One Stift, hinterer Teil – Champagner-Gold
Kombiniere diesen hinteren Teil für den Wacom One Stift in Champagner-Gold mit dem Wacom One Standardstift (CP92303B2Z) und dem vorderen Teil des Wacom One Stifts in Weiß (ACK44929WZ) oder in Grau (ACK44929GZ).
Wacom One Stift, hinterer Teil – Weiß mit weißem Clip
Kombiniere diesen hinteren Teil für den Wacom One Stift in Weiß mit weißem Clip mit dem Wacom One Standardstift (CP92303B2Z) und dem vorderen Teil des Wacom One Stifts in Weiß (ACK44929WZ) oder in Grau (ACK44929GZ).
Wacom One Stift, hinterer Teil – Mint mit rosafarbenem Clip
Kombiniere diesen hinteren Teil für den Wacom One Stift in Mint mit rosafarbenem Clip mit dem Wacom One Standardstift (CP92303B2Z) und dem vorderen Teil des Wacom One Stifts in Weiß (ACK44929WZ) oder in Grau (ACK44929GZ).
Wacom One Stift, hinterer Teil – Gelb mit lavendelfarbenem Clip
Kombiniere diesen hinteren Teil für den Wacom One Stift in Gelb mit lavendelfarbenem Clip mit dem Wacom One Standardstift (CP92303B2Z) und dem vorderen Teil des Wacom One Stifts in Weiß (ACK44929WZ) oder in Grau (ACK44929GZ).
Wacom One Tasche
Eine stilvolle Tasche, damit dein Wacom One beim Mitnehmen geschützt ist. Taschen und Trennwände sorgen dafür, dass du auch unterwegs gut organisiert bist.
Wacom One Stift Standardspitzen, 10er-Pack
Ersatzstandardspitzen für deinen Wacom One Stift (CP932303B2Z), 10 Stück
Wacom One Stift Filzspitzen, 10er-Pack
Ersatzfilzspitzen für deinen Wacom One Stift (CP932303B2Z), 10 Stück
USB-C-auf-C-Kabel für das Wacom One Stifttablett S/M
USB-C-Ersatzkabel (1 m) für das Wacom One Stifttablett Small (CTC4110WL) und Medium (CTC6110WL)
USB-C-auf-USB-A-Kabel
USB-A-auf-USB-C-Kabel (2 m) für Wacom One Stifttabletts Small (CTC4110WL) und Medium (CTC6110WL)
Du hast ein anderes Wacom Gerät?
Klicke auf einen der Links unten, um zu erfahren, wie die Einrichtung funktioniert.

Wacom One
DTC 133

One by Wacom
CTL-472 & CTL-672

Wacom One Stifttablett
DTC121W & DTH134W