Pen tablets
Esboza, dibuja y edita imágenes usando una tableta con gran capacidad de respuesta y un lápiz preciso, y observa cómo tus creaciones aparecen en pantalla.
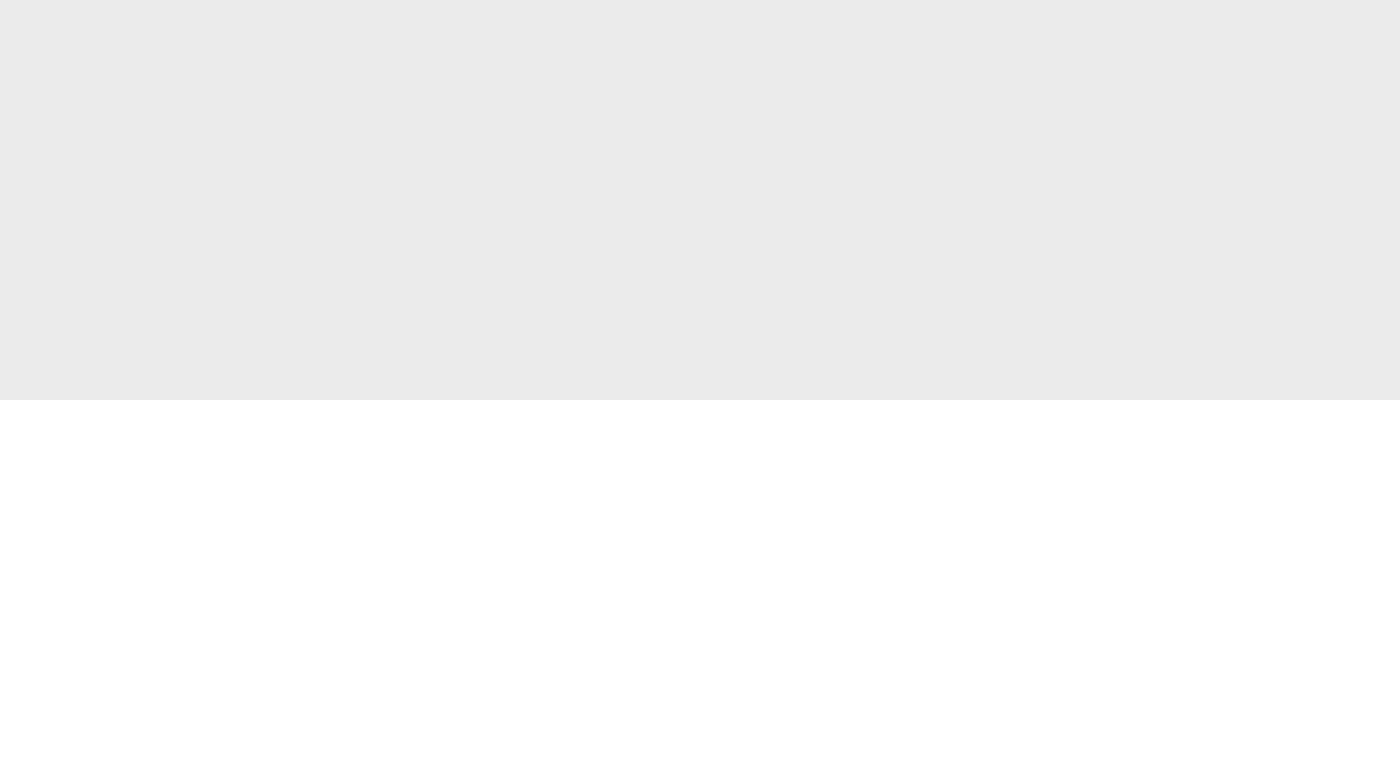

Tanto si eres un aficionado que ansía dar un salto de calidad como si eres un experto en edición que intenta refinar su pericia, puedes sacar lo mejor de tus fotos con estos sencillos consejos.

El color es uno de los factores más importantes a la hora de editar fotos. Ajustar los colores de una imagen puede hacerla más llamativa al instante, ya se trate de un paisaje inmortalizado en la montaña o una selfie tomada al salir de noche.
Para los principiantes, lo mejor es empezar utilizando los ajustes de niveles y color automáticos en todas las mejores herramientas de edición de fotos. Al hacer clic en ellos, tu imagen se ajustará automáticamente en función de lo que el software considere que debe mejorarse.
Cambiar los niveles de brillo y saturación es una forma rápida y fácil de editar. Si juegas con estos ajustes y encuentras el acabado adecuado, las fotos aburridas se convertirán en instantáneas que realmente parecerán "saltar" de la pantalla.
Utilizar las herramientas de recorte y rotación puede mejorar enormemente la calidad de una imagen sin consumirte mucho tiempo. Utiliza la rotación para conseguir que las formas verticales y horizontales se alineen con los bordes de tu imagen; esto funciona especialmente bien en las tomas de paisajes que presentan un horizonte recto. Las herramientas de rotación suelen encontrarse en el menú de tu programa de edición de fotos.
Recortar zonas de una foto que no tienen valor visual puede hacer que una fotografía sea más llamativa y mejorar la composición general. Con fotos de muy alta resolución, recortar grandes áreas puede hacer que las imágenes sean mucho más fascinantes, e incluso recortar una pequeña parte de una imagen puede suponer una gran diferencia. Puedes recortar dentro de los perímetros establecidos o elegir manualmente el área que quieres eliminar.

Jugando con las herramientas de desaturación puedes pasar tus imágenes a blanco y negro. Aunque esto se puede hacer automáticamente en la mayoría de los programas y aplicaciones, también puedes utilizar las funciones de tono/desaturación dentro del software de edición de fotos para ajustar los niveles de saturación y cambiar el aspecto del blanco y negro de una imagen.
Utilizando este segundo método también puedes añadir algo de color de las imágenes originales. Esto creará un aspecto más apagado. Utilizar este método manual, un poco más avanzado, tiene la ventaja de no convertir el original en blanco y negro de forma permanente.

Cuando editas muchas imágenes o quieres llevar tu edición más allá de lo básico de recortar y ajustar el color, vale la pena conocer los atajos de tu software para poder hacer cambios más rápidamente.
Suelen encontrarse en los menús de tu programa de edición, con explicaciones de las teclas que debes pulsar junto a la propia función. Para copiar, pulsa Cmd + C; para pegar, pulsa Cmd + V. Hay atajos para un gran número de funciones: desde arreglar los niveles automáticos hasta añadir filtros. Dedica tiempo a aprenderlos y el proceso de edición se volverá mucho más eficiente.
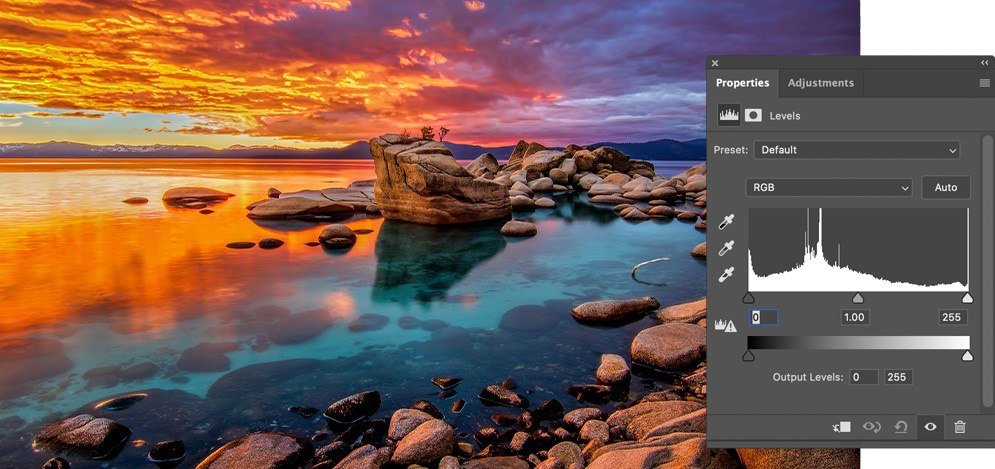
Dominar la creación de tus propios efectos en un programa de edición fotográfica puede llevar su tiempo. Afortunadamente, las mejores herramientas de edición fotográfica vienen con ajustes predeterminados que facilitan mucho la creación de looks únicos.
Agilizarán notablemente tu flujo de trabajo y también son una forma estupenda de aprender cómo funcionan los efectos. Puedes estudiar lo que hace cada ajuste predeterminado y averiguar cómo retocar tus imágenes manualmente para conseguir un acabado más refinado y personalizado.
Al pulsar la opción de aplicar en un ajuste predeterminado, añadirás automáticamente los efectos que desees. Estos variarán en función de dicho ajuste: desde la adición de efectos sepia hasta la creación de superposiciones de degradado o la utilización de diferentes muestras de color. Puedes crear tus propios ajustes predeterminados, utilizar los que vienen con tu software de edición o comprar en línea alguno hecho a tu medida.
Controlar el tono de una imagen es uno de los aspectos más importantes de la edición fotográfica. Puedes hacerlo fácilmente utilizando niveles y curvas, mejorando el contraste de la imagen y haciéndola parecer más profesional.
Los niveles y las curvas te permiten ajustar los tonos entre el blanco y el negro. Los niveles ajustan proporcionalmente todos los tonos entre estos dos puntos, mientras que las curvas se utilizan cuando quieres cambiar aspectos específicos de la gama tonal. Las curvas suelen ser más difíciles de entender, pero una vez que lo hagas, tus ediciones serán mucho más ricas en matices. Se pueden utilizar para hacer que las partes más oscuras de una imagen sean más oscuras y las más claras, más claras.
Los niveles cambiarán el efecto general de la imagen. Esto puede ayudar a resolver cualquier problema de exposición en el original y a asegurar que cada parte de una imagen mantenga una relación tonal.
Los lápices sensibles a la presión de Wacom se reconocen en las más de veinte herramientas y pinceles de Photoshop. Desde el botón de clonar y el pincel corrector hasta las máscaras de capa y las capas de ajuste, puedes regular dinámicamente la exposición de la temperatura del color, el tono, el contraste y la mayoría de las demás funciones, todo ello presionando el lápiz sobre la tableta de forma ligera o firme. Tus ediciones y mejoras creativas tendrán un aspecto más natural y orgánico utilizando una tableta de Photoshop.
Al realizar todas estas tareas en Photoshop, puedes experimentar niveles de precisión y control al utilizar el lápiz sensible a la presión.

Disparar en modo RAW con una cámara DSLR te da muchos más datos con los que trabajar a la hora de editar las imágenes en tu computadora. Como estas imágenes no están procesadas, los editores tienen más margen para jugar con aspectos tales como la exposición y el equilibrio de blancos.
Abrir archivos RAW en una computadora requiere las mejores herramientas de edición fotográfica, ya que suelen estar en un formato propietario. Sin embargo, es posible convertir los archivos para que puedan abrirse, de modo que puedas dedicar tu pasión creativa a crear una imagen única.
La cámara no regula la nitidez de los archivos RAW, así que dicha nitidez tendrá que fijarse en cuanto se abra un fichero. También es mucho más fácil aumentar el contraste en las imágenes RAW, ya que las curvas te ofrecen un mayor control sobre cada píxel. Asimismo, cambiar y ajustar el color es mucho más fácil.

Las capas son una herramienta clave para todos los editores de fotos expertos. Te permiten componer imágenes, añadir efectos especiales o introducir diferentes gráficos sin cambiar la imagen principal subyacente. Imagínate que es como poner acetatos unos encima de otros.
Existe una gran variedad de capas disponible, incluidas las capas de ajuste que contienen cambios de color y tono, y los objetos inteligentes, que también contienen varias capas. Dedicar tu tiempo a la sección de capas de tu programa de edición de fotos te ayudará a comprender las nociones básicas, lo cual te permitirá trabajar en diferentes aspectos como el tono, la saturación y el color por separado. Y podrás editar con la certeza de que la imagen base sigue siendo la misma que cuando la abriste.
Las máscaras de capa son una forma inteligente de fusionar dos imágenes. En lugar de reducir la opacidad general de toda una capa, las máscaras de capa permiten ocultar parte de una capa, para que puedas crear composiciones de aspecto profesional.
Aprender a emplear la sobreexposición y subexposición te dará un mayor control sobre la luminosidad y la oscuridad de partes específicas de una imagen.
Toda herramienta de edición de fotos que se precie tiene estas dos funciones. La sobreexposición te permite aclarar zonas, mientras que la subexposición oscurece aspectos aumentando la exposición.
Sobreexponer y subexponer requiere cambiar las sombras, los semitonos y los toques de luz, así como utilizar diferentes pinceles y la función de aerógrafo para realizar cambios más finos en áreas muy pequeñas de una imagen. Esto funciona de forma intuitiva utilizando una pen tablet o un monitor. También es posible utilizar capas de ajuste de curvas para obtener una exposición más brillante u oscura, lo que te permite sobreexponer o subexponer una imagen sin trabajar en el original; así dispondrás de diversas opciones de edición.
Lleva tu edición al siguiente nivel con Wacom Intuos Pro. Esta elegante tableta viene con el lápiz ultrasensible Wacom Pro Pen 2, que te permite pulir hasta el mínimo detalle de tus fotografías. Está fabricado con materiales de primera calidad y probado rigurosamente según los estándares profesionales, para que puedas llevarlo hasta donde alcance tu imaginación. El camino a la maestría en la edición fotográfica comienza aquí.
Producto recomendado

Wacom Intuos Pro
Esboza, dibuja y edita imágenes usando una tableta con gran capacidad de respuesta y un lápiz preciso, y observa cómo tus creaciones aparecen en pantalla.

Esboza, dibuja y edita imágenes usando una tableta con gran capacidad de respuesta y un lápiz preciso, y observa cómo tus creaciones aparecen en pantalla.

Dibuja, diseña y crea directamente en una pantalla de alta resolución con un lápiz preciso.


Escribe y anota rápidamente ideas en tu dispositivo móvil con un lápiz digital Wacom.
La estrategia de Wacom consiste en acercar la tecnología a las personas mediante su tecnología de interfaz que hace que la experiencia al usarlo se sienta natural. Esto ha convertido a Wacom en el fabricante líder a escala internacional de pen tablets y pantallas interactivas, así como de lápices digitales y soluciones para guardar y procesar firmas digitales. La tecnología avanzada de los dispositivos Wacom es Intuitiva y se ha utilizado en la creación de algunas de las películas, efectos especiales, moda, diseños y obras de arte digitales más interesantes del mundo, y ofrece a los usuarios domésticos y profesionales una tecnología de interfaz líder para expresar su propia personalidad. Fundada en 1983, Wacom es una compañía global con sede en Japón (bolsa de valores de Tokio: 6727), con filiales y sucursales en todo el mundo para cubrir operaciones de marketing y distribución en más de 150 países.