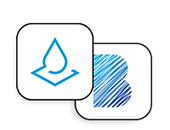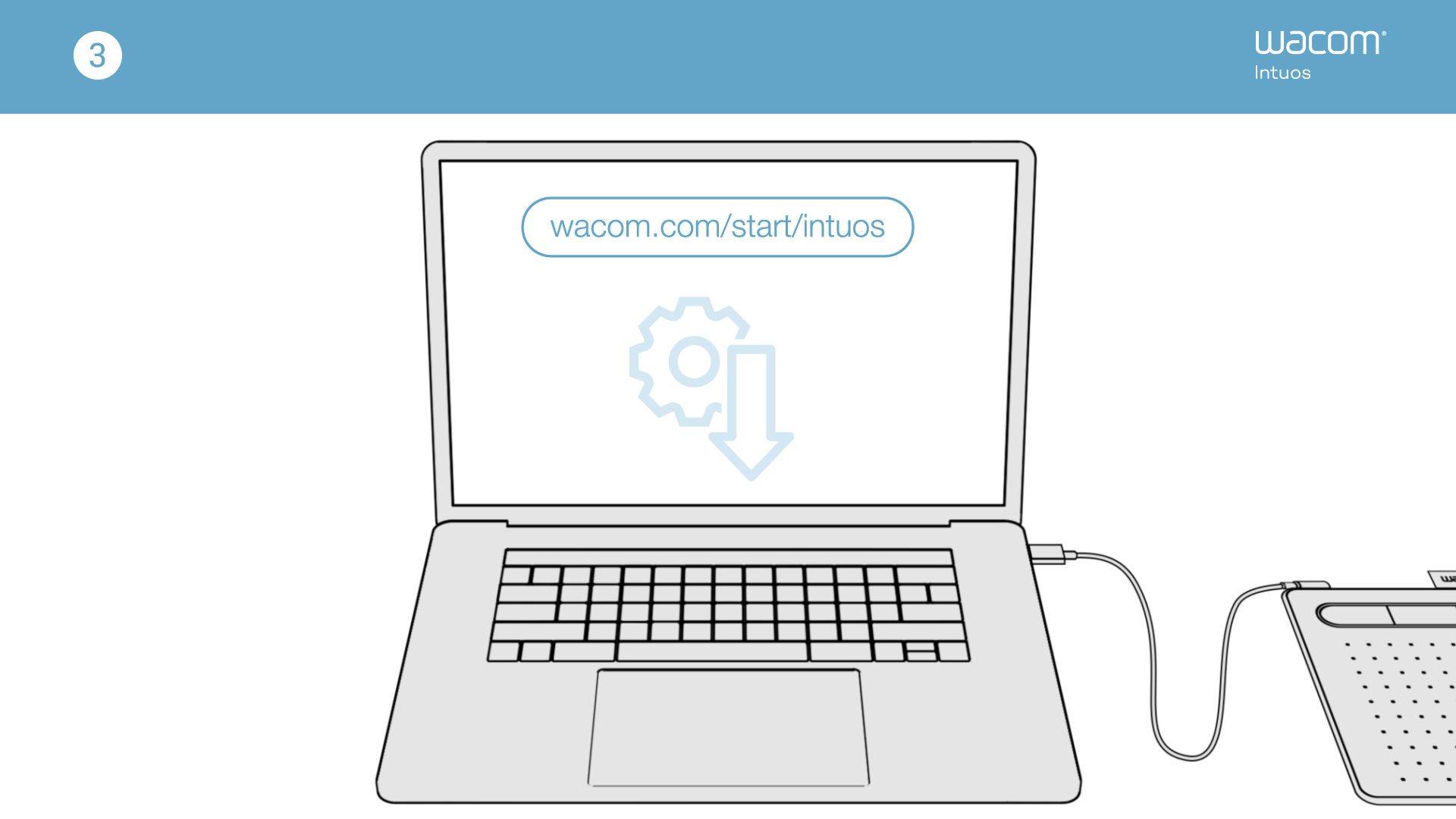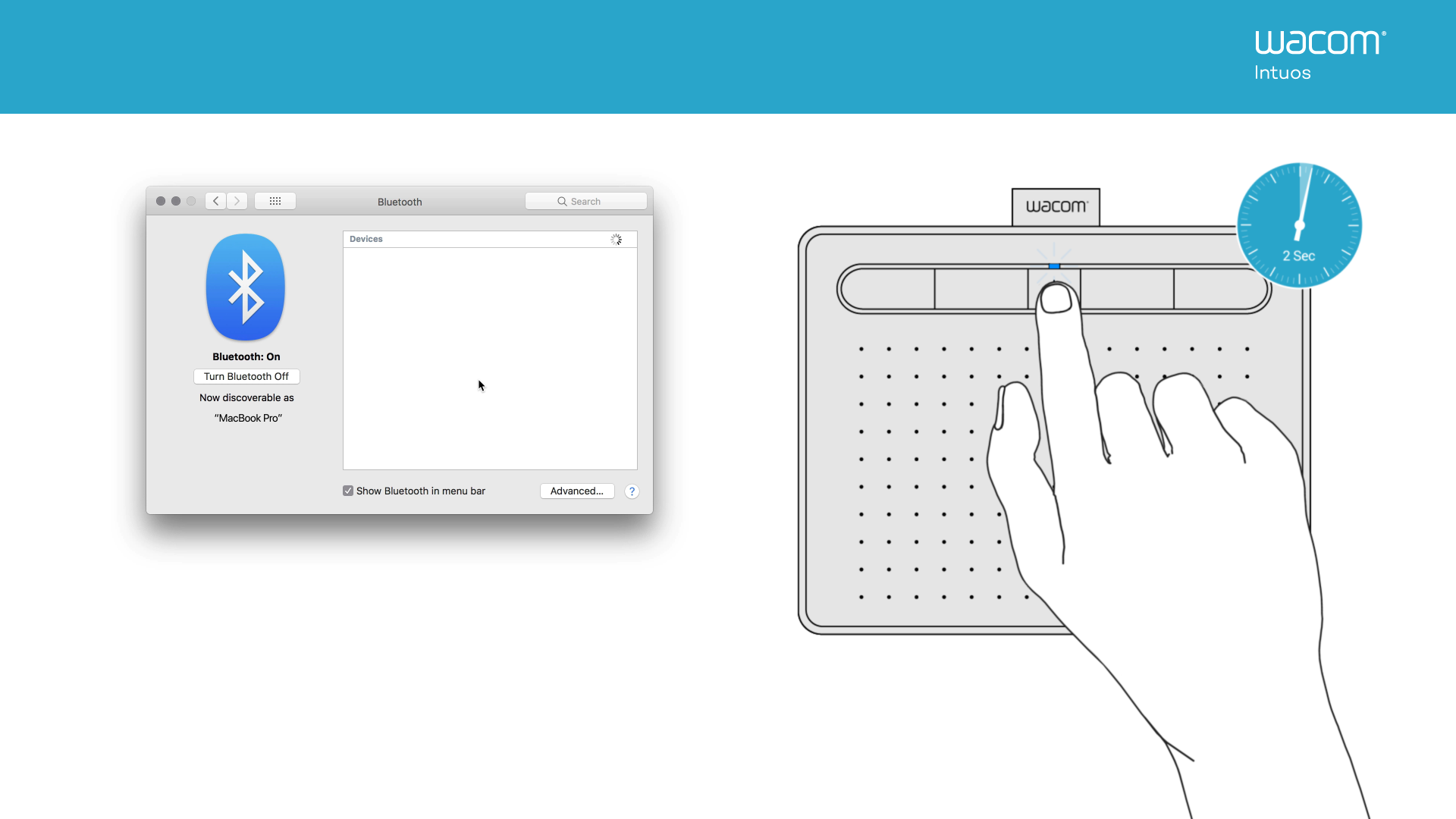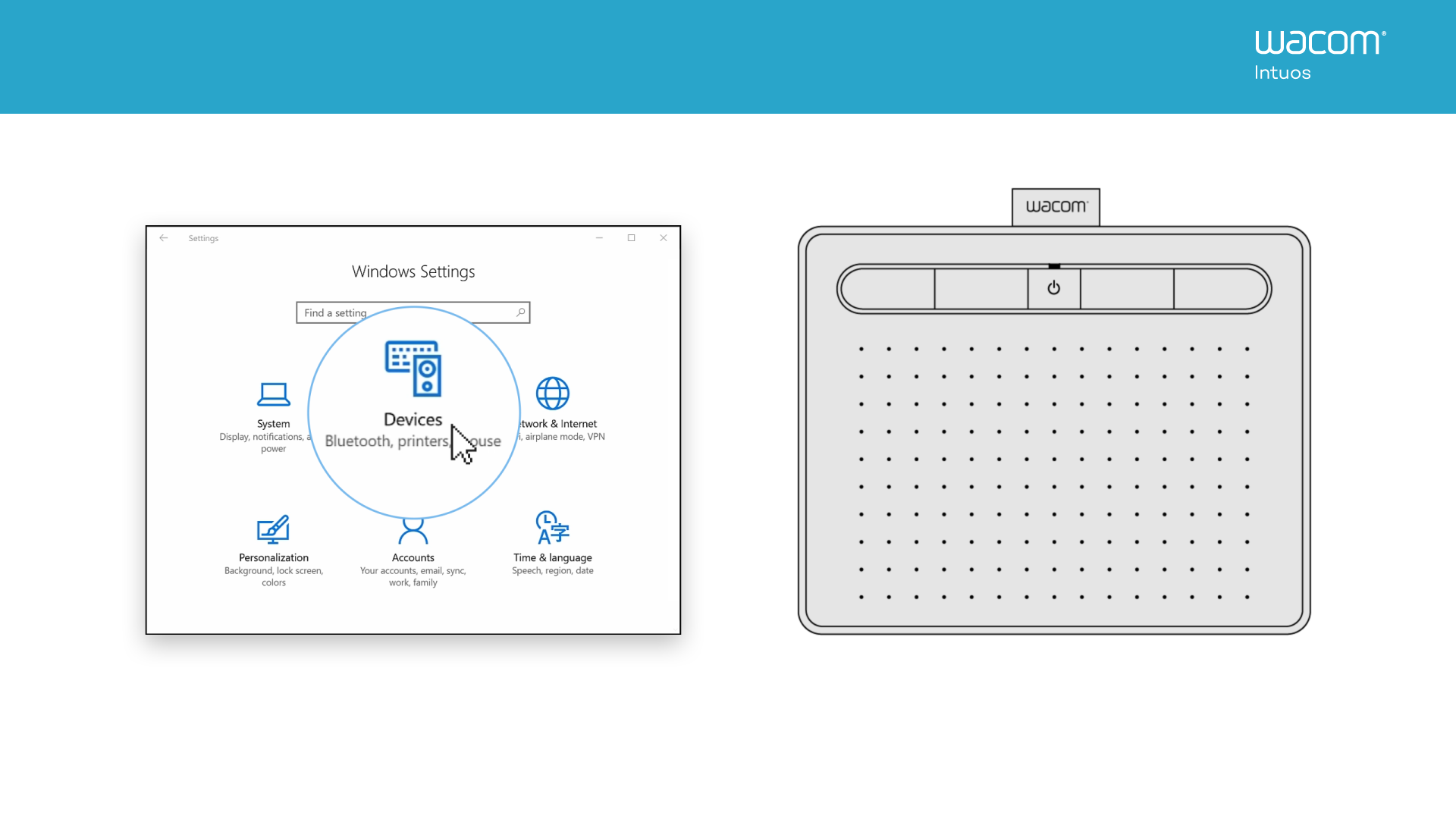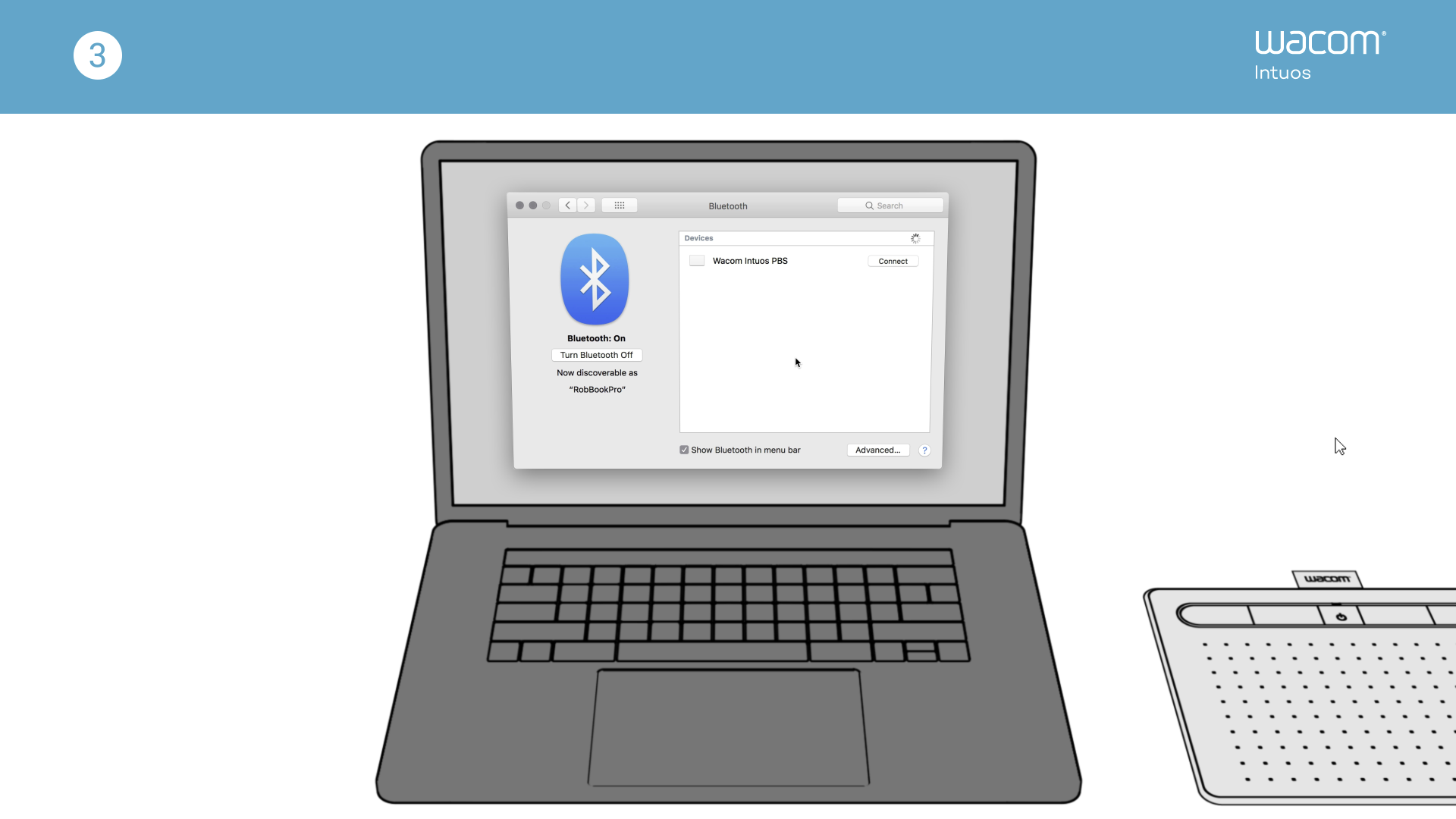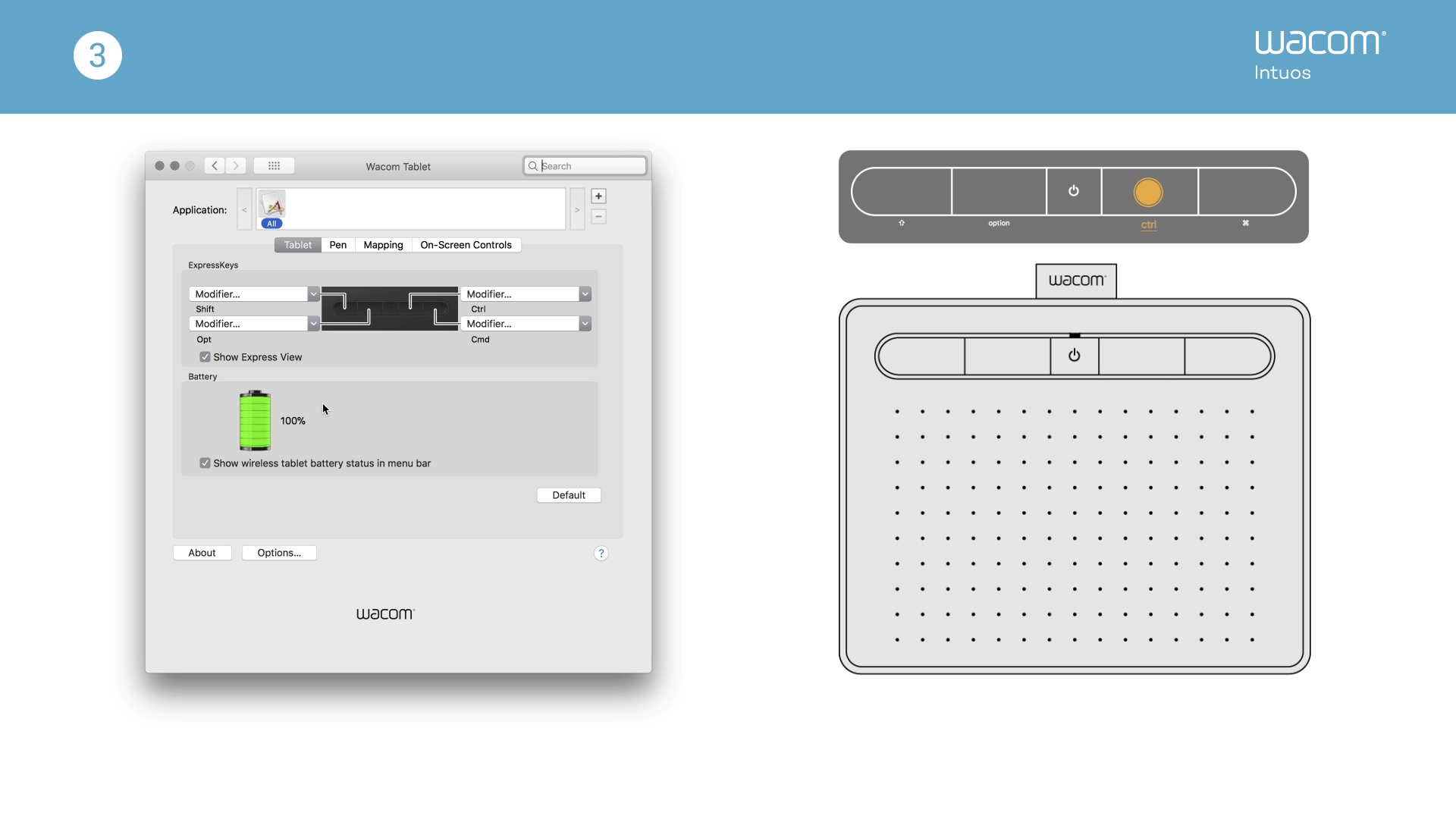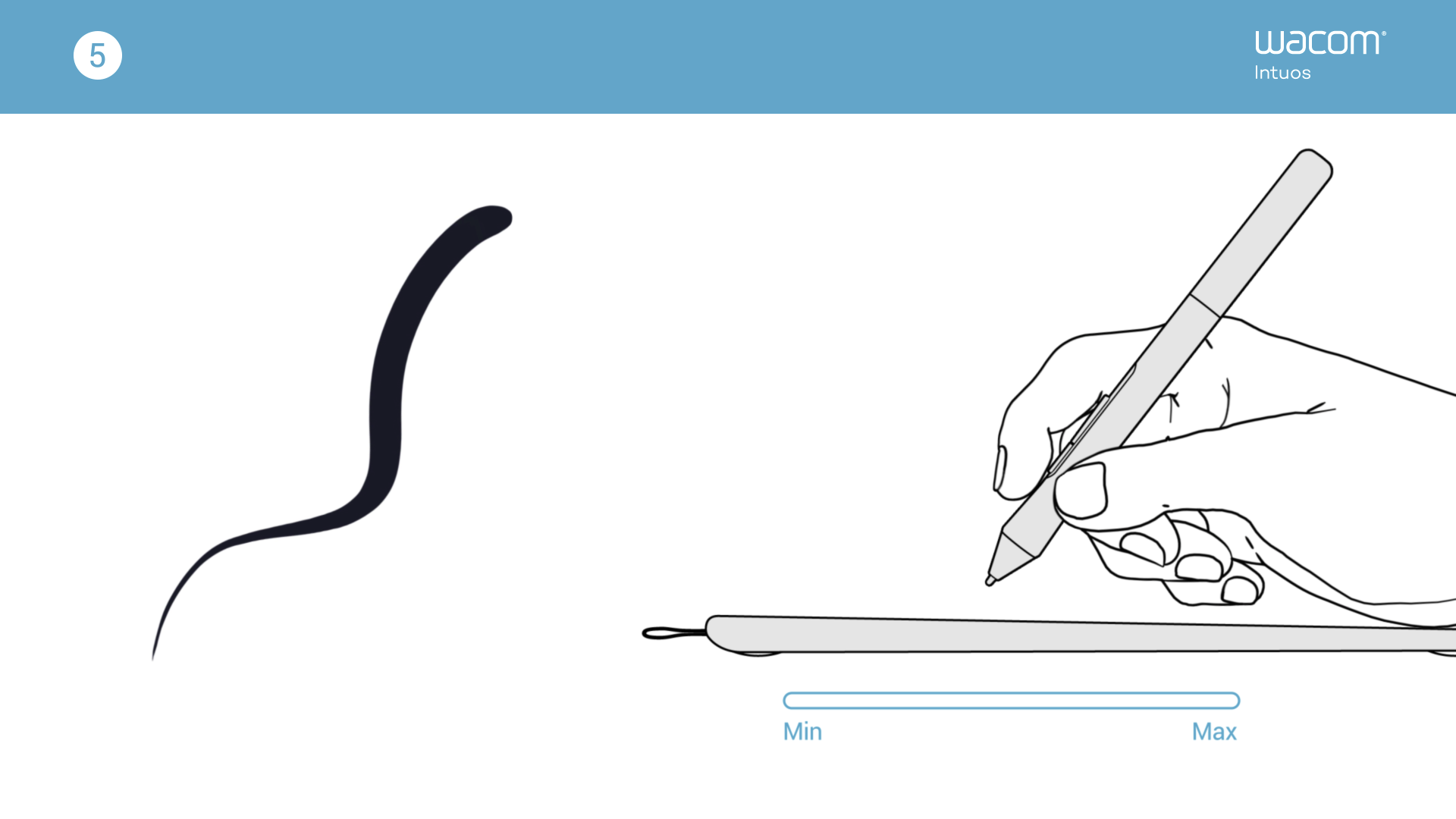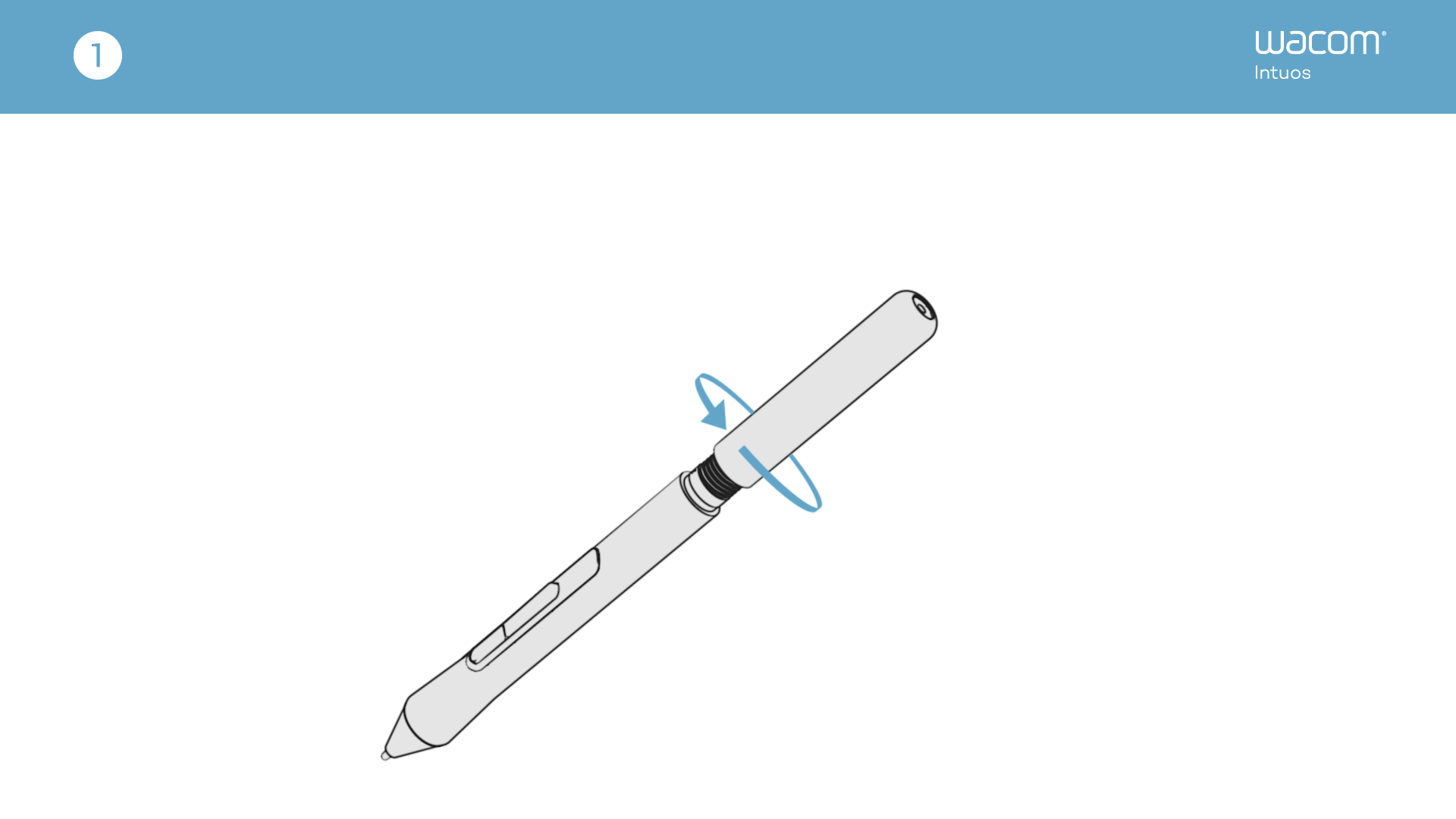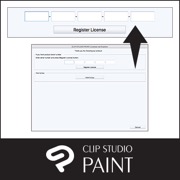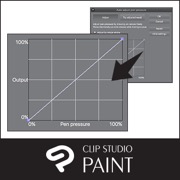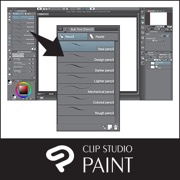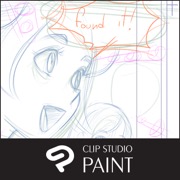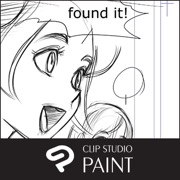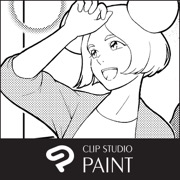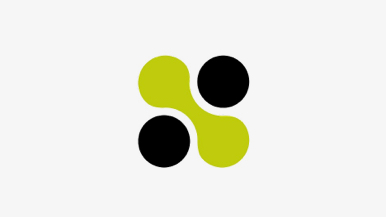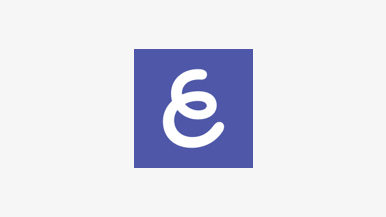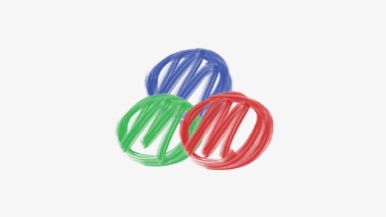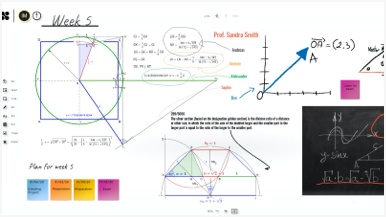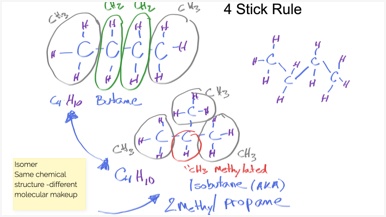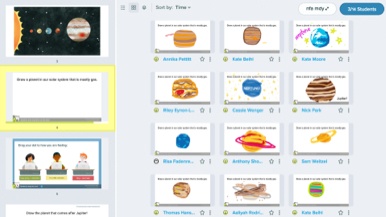Due to the current situation and for reasons beyond Wacom’s control, it is currently not possible for Wacom to offer online services in Russia. If you are impacted, please visit wacom.ru/support for more information.

Wacom Intuos 使いかた
Wacom Intuosの初期設定方法や使いかた、ソフトウェアやドライバダウンロードなどをご紹介します
Wacom Intuos 製品登録とソフトウェアダウンロードについて(PDF)以下の手順でWacom Intuosを
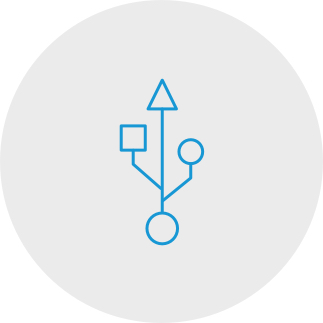
ステップ 1
パソコンとペンタブレットを
USBケーブルで接続します。
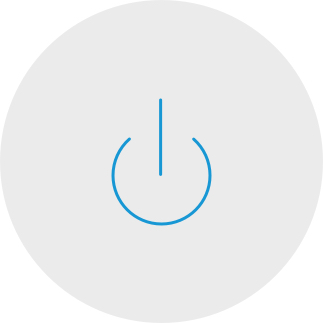
ステップ 3
パソコンを再起動し(Windowsのみ。MacとChromebookでは不要)、画面の指示に従いIntuosのセットアップと製品登録を行ってください。バンドルソフトウェア*がダウンロードできます。
*ソフトウェアダウンロードにはWacom IDの作成と製品登録が必要です。ソフトウェア提供元での登録が必要な場合があります。利用できるソフトウェアは利用しているパソコンのOSにより異なります。
Macにワコムドライバをインストールする方法 – トラブルシューティング
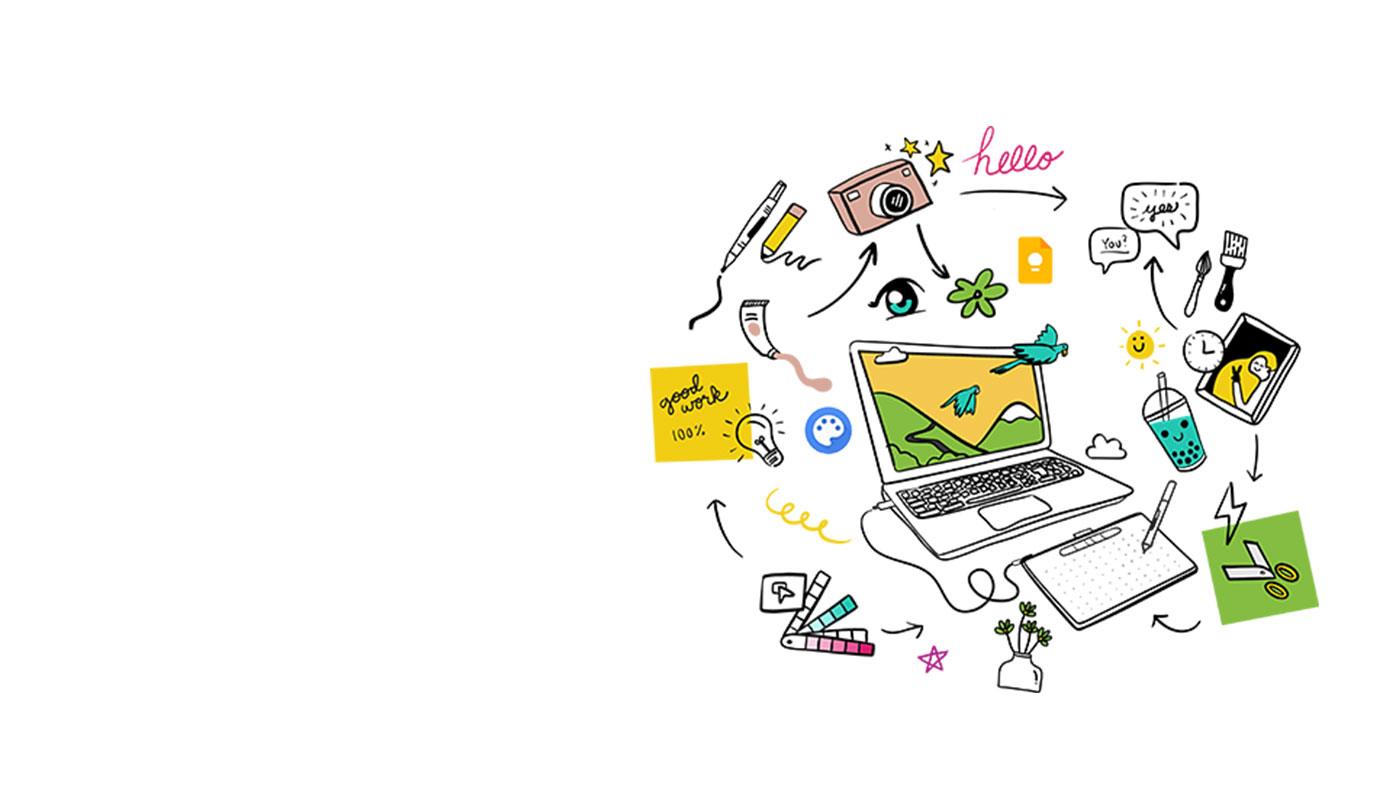
Wacom Intuos* が新しくChromebookに対応ダウンロード版ソフトウェアと自然な描き味のペンを使って、手軽にデジタル制作が始められます。
かんたんなセットアップですぐに使えます。優れた筆圧感知による自然な描き心地で、創造力を思う存分に発揮できます。ダウンロードできるクリエイティブソフトウェアや教育向けアプリをバンドル。
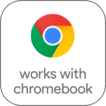
本製品は、ChromeOS の最新バージョンを実行できるデバイスで動作し、Google の互換性基準を満たすものとして認定されています。Google は本製品の動作と安全性に関する要件の遵守について責任を負いません。Android、 Chromebook、Works With Chromebook バッジは、 Google LLC の登録商標です。ペンタブレットをChromeOSで利用する際は、ペンはペンタブレット上で操作する必要があります。Android ロボットは、Google が作成および提供している作品から複製または変更したものであり、クリエイティブ・コモンズ表示 3.0 ライセンスに記載された条件に従って使用しています。
*ExpressKeys™は2022年以降に対応予定です。

Wacom Intuosを Chromebook に接続するだけ
プラグアンドプレイ対応
ご利用の前に、お使いの Chromebook との互換性を確認してください。Wacom Intuosは、最新のChrome OS (Kernel 4.4 以降)が搭載された Chromebook で利用できます。Wacom Intuosと Chromebook をUSBケーブル*でつなぎます。タブレットドライバをダウンロード、インストールする必要はありません。Chromebook に接続するだけで、すぐにペン操作が行えます。
* Chromebook の機種によっては、市販のUSB type-C変換アダプターが必要になる場合があります。
*ソフトウェアダウンロードにはWacom IDを作成と製品登録が必要です。Wacom ID作成にはお客様情報を入力する必要があります。
Wacom Intuos の製品登録
以下の手順でWacom Intuos の製品登録を行います。
Wacom Intuosを
Bluetooth®接続する方法
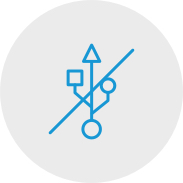
ステップ 1
ペンタブレットからUSBケーブルを抜きます。
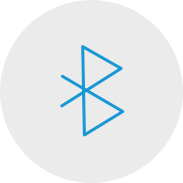
ステップ 2
パソコンのBluetoothの設定を開きます。(Windows 7: デバイスの追加、Windows 8.1: Bluetooth 設定、Windows 10: デバイス、Mac: システム環境設定)

ステップ 3
青いLEDランプが点滅するまで、ファンクションキー中心にある電源ボタンを押し続けます。
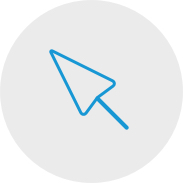
ステップ4
パソコンの画面で「Wacom Intuos」を選択し、「ペアリング」を実行します。
Wacom Intuos をAndroid端末に接続

ステップ 1
お使いのAndroid端末(スマートフォン、タブレット) が対応しているかをお確かめください。
Android対応機種の一覧を表示
ステップ 2
ワコムデスクトップセンターから更新用ファームウェアをパソコンにダウンロードして、インストールします。
Wacom サポート
ステップ 3
お持ちの端末に応じたサードパーティ製OTGアダプタを取り付け、Intuos のケーブルを接続します。
推奨変換アダプタはこちらから
AndroidモードでWacom Intuosを使用
横置きしたWacom Intuosのペン動作範囲(左図の青線部分を参照)に合わせて、スマートフォンは縦置きにして使用することを推奨しています。
印刷用モノクロマンガを作る
-
印刷用モノクロマンガを作るには
Painter Essentials 8の使いかた
-
Painter Essentials 7 ユーザーインターフェースについての説明
-
Introduction to the Painter Essentials 6 User Interface
-
Painting a full character
-
How to paint flowing hair
-
How to paint realistic lips
-
How to paint realistic eyes
-
Getting started with Auto-Painting
-
Adding hand painted details to an Auto-Painting
-
Sketching from a photo
チュートリアル動画
接続方法やタブレットドライバのダウンロード方法+ZoomやTeamsでの使い方
教育向けアプリのバンドル
製品登録、ダウンロード
アプリを使い始める
ワコムデスクトップセンター
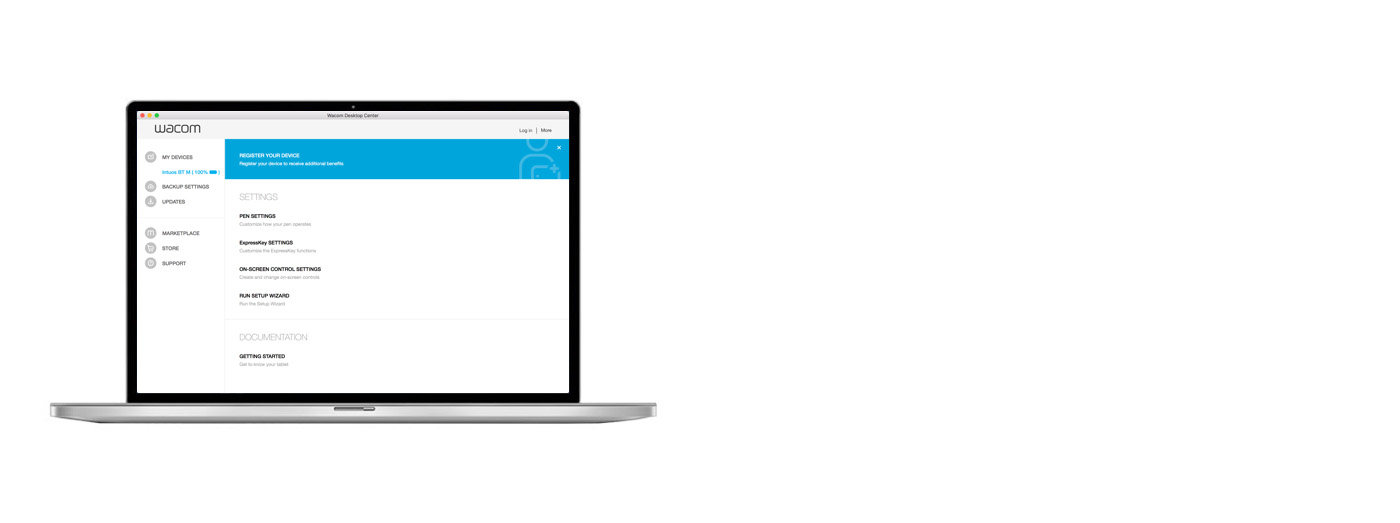
ワコムデスクトップセンター*でできること
✔ペンやエクスプレスキーなどのカスタマイズ設定
✔ マニュアル、重要な製品情報の確認
✔タブレットドライバのダウンロード、ファームウェアのアップデート
✔チュートリアルビデオ
*MacとWindows OSのみ対応です。
ワコム製品のアルコール溶剤を使用した清掃についてのガイドライン
ワコム製品は70~75%のイソプロピルアルコール(消毒用アルコール)を柔らかい糸くずの出ない布で拭く事で綺麗にできます。ワコム製品のディスプレイやその他の外部表面などの固い、穴のない部分の表面を湿らせた布で軽く拭いてください。漂白剤を使用しないでください。穴や端子などの開いている部分の中を湿らせないようにし、どのような洗浄液にもワコム製品を沈めたりしないでください。下記の追加情報をご覧になるか、お住いの地域の ワコムカスタマーサービスチーム にお問い合わせください。
アクセサリー
標準芯
ワコムのペンタブレット製品各種で利用可能(一部除く)な標準タイプの芯。ポリアセタール素材。5本入り。
エラストマー芯
もっとも摩擦係数が高く、弾性のある芯です。ねばりけのある書き味が特徴。エラストマー素材。5本入り。
ハードフェルト芯
高摩擦係数でありながら耐久性も備えた芯。抵抗感のある硬筆の書き味が特徴。フェルト素材。5本入り。
Wacom Pen 4K
電磁誘導方式(EMR)を採用し、筆圧機能は4096レベルに向上。初心者でも違和感が少なく描画や操作が可能です。
Wacom Drawing Glove
環境に優しいデザインのペンタブレットグローブ。液晶画面と手の摩擦が軽減され、スムーズに描くことができます。