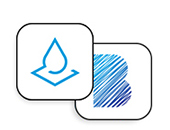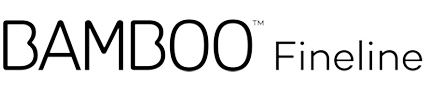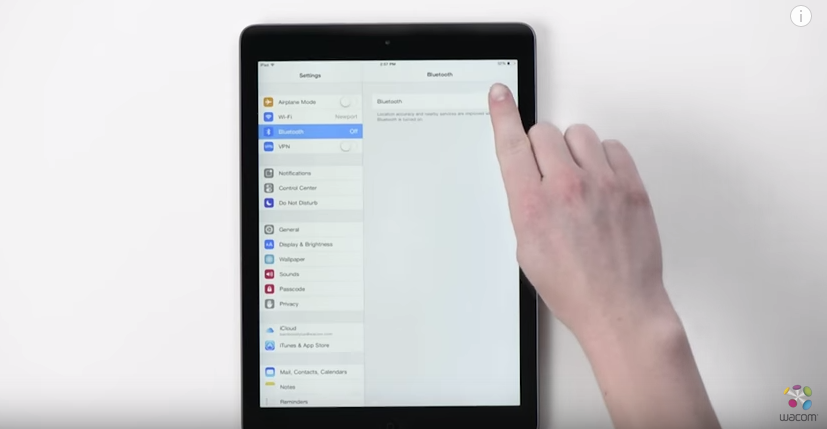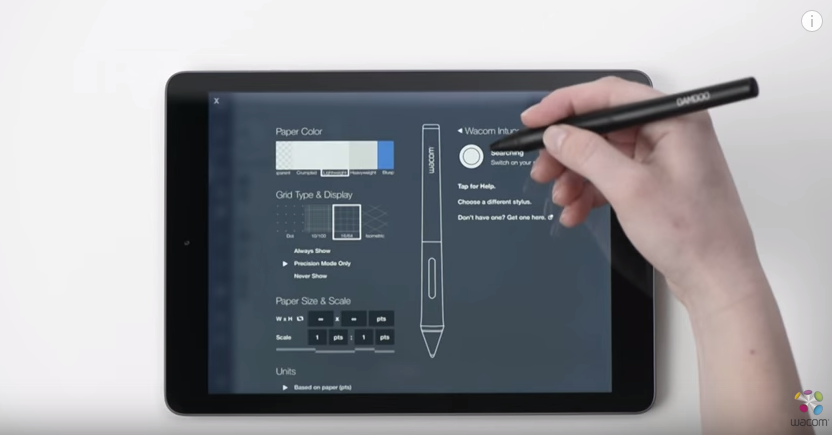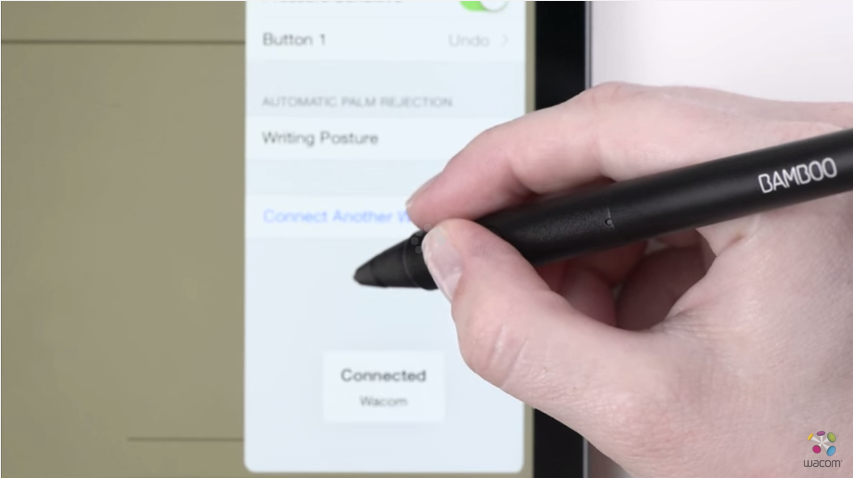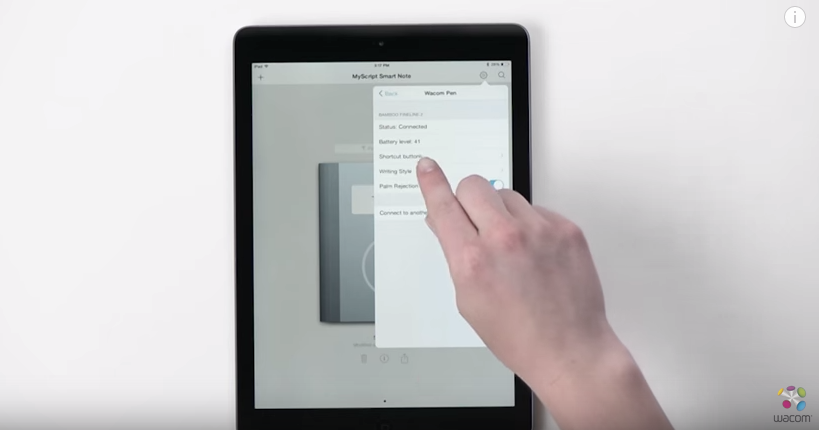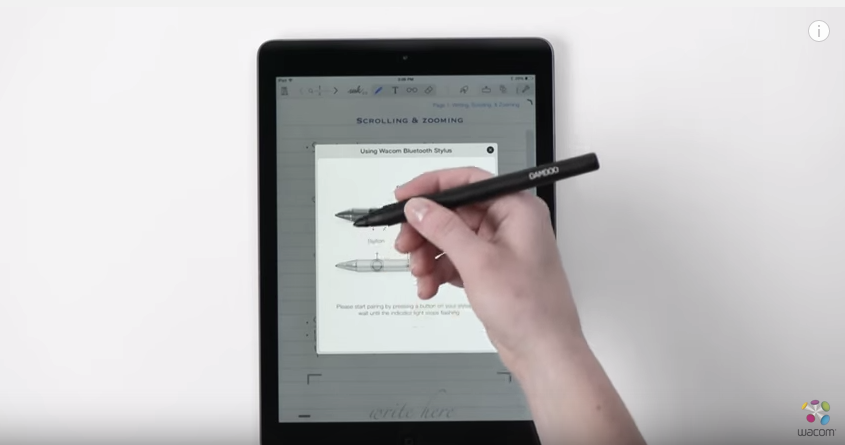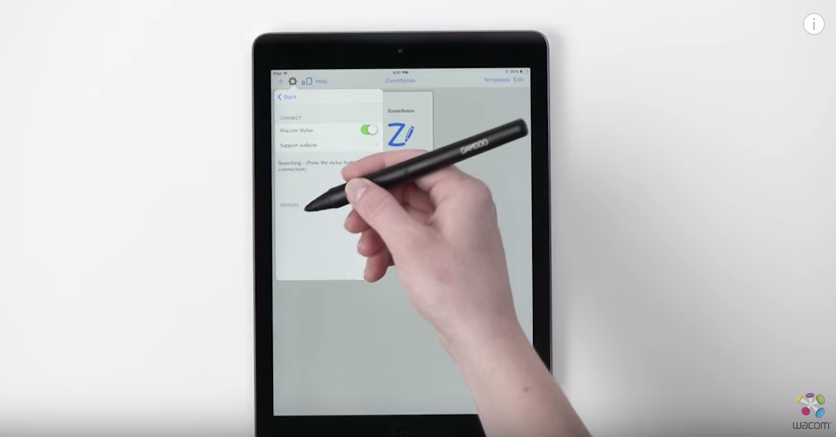Introdução ao Bamboo Fineline.
É aqui que aprendemos a configurar a caneta e a emparelhá-la com alguns ótimos aplicativos.Abaixo temos para você uma descrição passo-a-passo rápida e fácil e alguns vídeos para mostrar como funciona o emparelhamento de aplicativos.
Visualizar informações importantes sobre o produto Bamboo Fineline 3 ::antes ::depois
Visualizar o Guia de inicialização rápida do Bamboo Fineline 3 ::antes ::depois
Mais informações?
Acesse a página do produto para saber mais
sobre a Bamboo Fineline.
Introdução
Basta rolar para começar
a trabalhar com a sua Bamboo Fineline.
Segunda geração?
Para começar a trabalhar com uma Bamboo Fineline 2
clique aqui.

Obtenha os melhores resultados em apenas 4 rápidas e fáceis etapas!
Etapa 1: Prepare sua caneta.
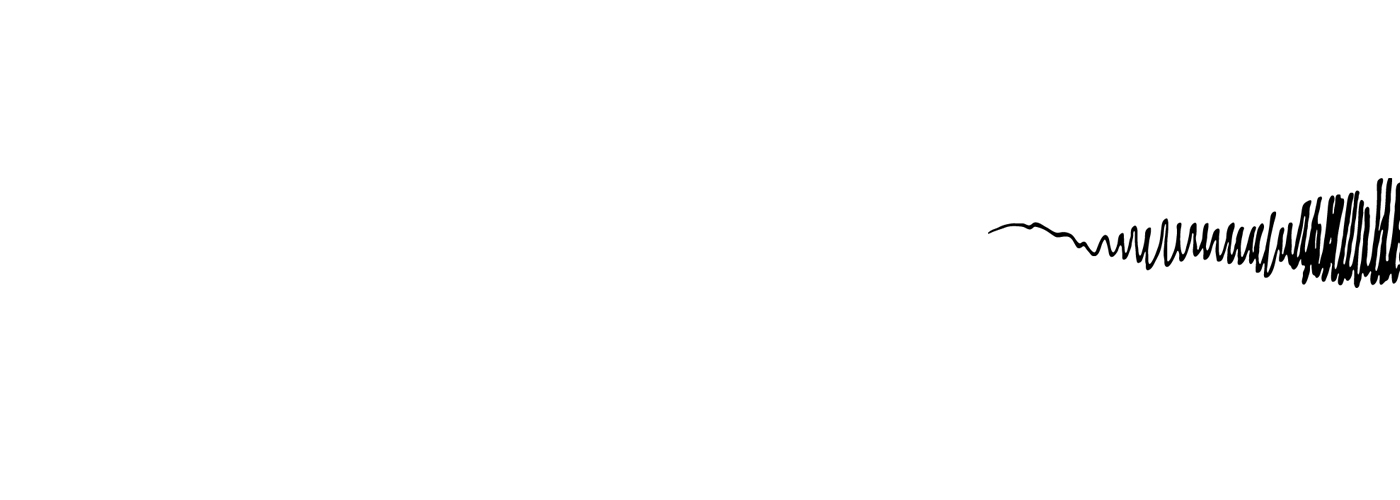
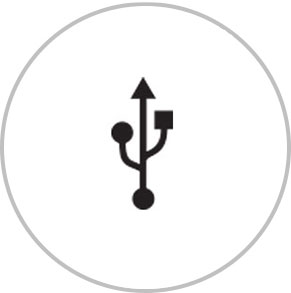
Comece carregando sua caneta conectando-a ao seu computador ou carregador USB, usando o cabo fornecido.

Sua caneta está carregada o luz LED se apaga.
Etapa 2: Prepare o seu iPad®
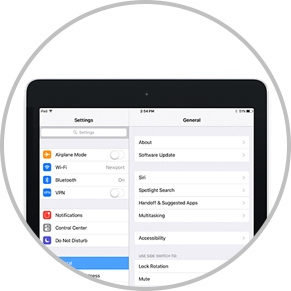
Abra as configurações do iPad.
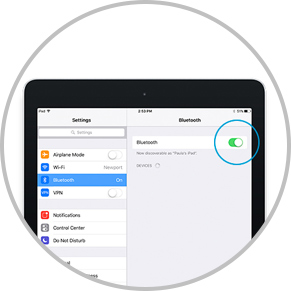
Ative o Bluetooth® sem fio.
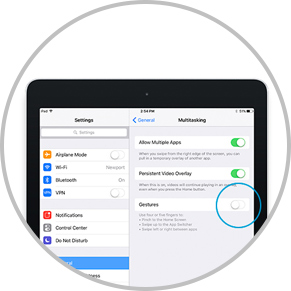
Nas configurações "Geral", desligue "Gestos".
Etapa 3: Instalar ou abrir um aplicativo com suporte
Para usar a caneta, você precisa baixar um aplicativo compatível com caneta Wacom que deve ser emparelhado com a caneta.
- Palm-Rejection
- Pressure-Sensitivity
- Shortcut-Functionality
- Available on iPad
- Available on iPhone
-

Autodesk® SketchBook®
-

Adobe Draw*
-

Adobe Sketch*
-

ArtRage
-

Bamboo Paper
-
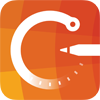
Concepts
-
IbisPaint
-

Medibang
-

Procreate®*
-
Sketch Club
-

Tayasui Sketch
-

Zen Brush 2
-

Zoom Notes
*Adobe Draw, Adobe Sketch e Procreate não são compatíveis no iPad Pros com Bamboo Fineline.
Etapa 4: Emparelhar o aplicativo com a caneta
Role para baixo para os vídeos "Como fazer".
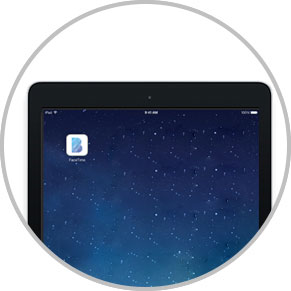
Abra o aplicativo e encontre o menu Configurações.
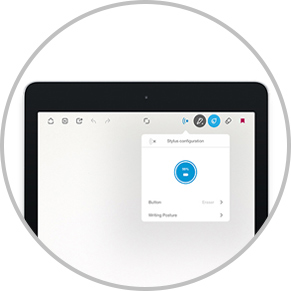
Abra o menu Configurações para ativar o suporte à caneta.
Talvez seja necessário abrir um caderno de notas para emparelhar sua caneta.

Pressione o botão da caneta. O LED começa a piscar em azul.
O emparelhamento é concluído quando a luz do LED fica acesa.

Repita tudo até a etapa 4 ao emparelhar com um aplicativo pela primeira vez.
Cada vez que você reinserir um aplicativo, emparelhe pressionando o botão da caneta.
Emparelhando sua caneta com aplicativos populares.
-
Como emparelhar a Bamboo Fineline 2 com Bamboo Paper para uso diário
-
Como emparelhar a Bamboo Fineline com Bamboo Paper pela primeira vez
-
Como emparelhar a Bamboo Fineline com a Concepts
-
Como emparelhar a Bamboo Fineline com a GoodNotes
-
Como emparelhar a Bamboo Fineline 2 com MyScript Smart Note
-
Como emparelhar a Bamboo Fineline com Notes Plus
-
Como emparelhar a Bamboo Fineline com a ZoomNotes
Recomendações e diretrizes para a limpeza do seu produto Wacom
Todos os produtos Wacom podem ser limpos em segurança com 70 ou 75% de álcool isopropílico (álcool de friccionar), quando aplicados num pano macio sem fiapos. Passe suavemente o pano umedecido nas superfícies duras e não porosas do seu produto Wacom, tais como a tela ou outras superfícies exteriores. Não use água sanitária. Evite a entrada de umidade em qualquer abertura e não submerja seu produto Wacom em nenhum agente de limpeza. Veja abaixo para obter dicas adicionais ou entre em contato com sua equipe regional de atendimento ao cliente da Wacom.
Accessories
Ponta fina para caneta
Pacote com três unidades de pontas sobressalentes padrão que podem ser usadas com Bamboo Fineline, Bamboo Fineline 2 ou Bamboo Stylus fineline.

Bamboo Paper – transforme seu aparelho móvel em um caderno de papel
O aplicativo gratuito Bamboo Paper ajuda a registrar seus pensamentos, ideias, anotações, esboços e desenhos de forma simples e objetiva como com papel e caneta de verdade.
Saiba mais sobre o Bamboo Paper ::before ::after
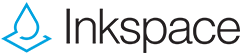
Armazene, dê forma e compartilhe suas ideias
Com o Inkspace, perfeitamente integrado ao Bamboo Paper, você pode armazenar até 5 GB e acessar e compartilhar seus arquivos Bamboo Paper a qualquer hora e em qualquer lugar, além de fazer backup e restauração automáticos do seu trabalho.