



Whether you’re a keen amateur looking to up your game or an editing expert trying to refine your skills, you can really bring out the best in your photos with these simple tips.

顏色是編輯照片時最關鍵的因素之一。調整影像的顏色,可以讓作品立刻顯得更加吸睛,無論是在山區拍攝的風景照,或是夜間外出時拍攝的自拍照。
對新手來說,最好先使用所有優質照片編輯工具上的自動色階和自動顏色設定。點選這些功能,就會根據軟體認為需要加強的部位自動調整你的影像。
變更亮度和飽和度,也是一種簡單快速的編輯方法。透過這些設定,找到適合的潤飾效果,會令原本沉悶的照片,生動躍然於螢幕之上。
使用裁剪和旋轉工具,可以大幅提升影像品質,而且不會佔用大量時間。運用旋轉,讓垂直和水平形狀與圖片邊緣對齊,這對於擁有直線水平線的風景照片來說尤為有效。旋轉工具通常位於照片編輯軟體的功能表中。
將照片中沒有視覺價值的區域裁剪掉,就能輕鬆讓照片變得更加吸睛,而且還能改善整體構圖。對於具有極高解析度的照片,裁剪大區域可以讓影像更加引人注目,即使是裁剪影像的一小部分,也可以帶來很不一樣的效果。你可以在設定的周長內裁剪,或手動選擇要剪掉的區域。

By playing around with desaturation tools, you can turn your images black and white. While this can be done automatically within most programs and apps, you can also use the hue/desaturation functions within photo editing software to tweak the saturation levels and change just how black and white an image will appear.
By using this second method, you can also add in some color from the original images. This will create a more muted look. Using this slightly more advanced, manual method has the benefit of not making the original permanently black and white.

When you’re editing a lot of images or want to take your editing beyond the basics of cropping and adjusting color, it pays to learn about your software’s shortcuts so you can make changes faster.
These can usually be found in your editing software’s menus, with explainers of the keys you need to press next to the function itself. For copying, press Cmd + C; for pasting, press Cmd + V. There are shortcuts for a huge number of functions, from fixing auto levels to adding filters. Take time to learn these and the editing process will become a lot more efficient.
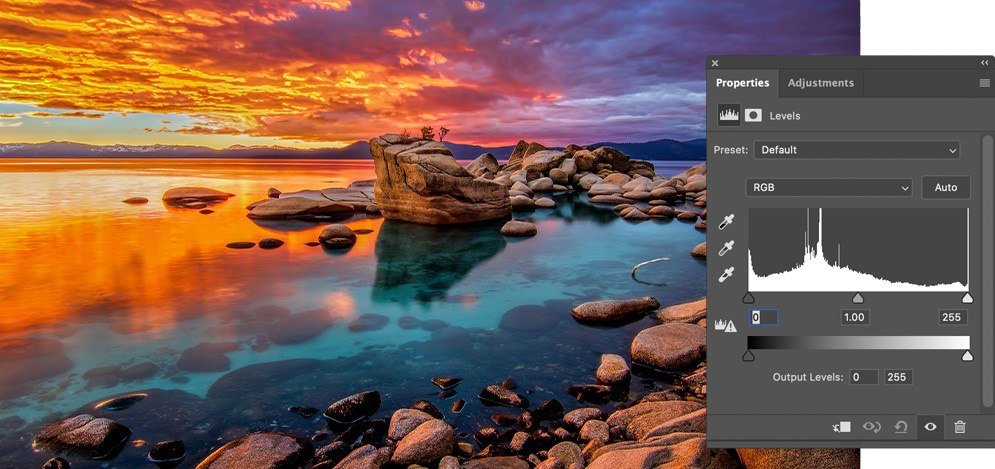
在照片編輯軟體建立自己喜歡的效果,可能需要一些時間來掌握。幸運的是,優質的照片編輯工具一般都提供預設集,可以輕鬆創造出獨特的效果。
預設集可以加速編輯工作流程,同時也是了解如何呈現這些效果的好方法。你可以研究每個預設集的作用,並且弄清楚如何手動調整影像來獲得更精緻、更具個人特色的效果。
在預設集上點選套用,就能自動加上所需效果。這些效果會根據預設集內容而有所不同,從加上復古效果到建立漸層覆蓋或使用不同的色彩樣本等等。你可以製作自己的預設集、使用編輯軟體提供的預設集或在線上購買客製預設集。
控制影像的色調,是照片編輯最重要的步驟之一。要做到這一點,可以運用色階和曲線,同時提高影像的對比度讓畫面看起來更專業。
色階和曲線可以讓你調整黑白之間的色調。雖然色階會按比例調整這兩個顏色之間的所有色調,但如果你想要改變色調範圍的特定層面,就可以使用曲線。曲線通常較難掌握,但一旦熟悉,你的編輯成果就會變得更加細緻入微。曲線功能可用於讓影像原本較暗部分更暗,或是讓較亮部分更亮。
色階會改變影像的整體效果。這個功能可以協助解決原始圖檔曝光上的任何問題,並且確保照片各個部分的色調一致。
Wacom's pressure-sensitive pens are recognized in the two dozen or more tools and brushes in Photoshop. From the Clone Stamp and Healing Brush, to Layer Masks and Adjustment Layers, you can dynamically adjust color temperature exposure, tone, contrast, and most other features, all by how lightly or firmly you press your pen to the tablet. Your creative edits and enhancements will look more natural and organic using a Photoshop tablet.
In accomplishing all of these tasks in Photoshop, you can experience levels of precision and control when using the pressure-sensitive pen.

Shooting in RAW mode on a DSLR camera gives you much more data to work with when it comes to editing images on your computer. Because these images are unprocessed, it means editors have more scope to play around with things like exposure and white balance.
Opening RAW files on a computer requires the very best photo editing tools, as they are often in a proprietary format. It’s possible to convert files so they can be opened though, so you can pour your creative energies into making a unique image.
Sharpness will need to be fixed as soon as a file is opened, as RAW files are not sharpened by the camera. It’s also much easier to boost contrast in RAW images, with curves giving you greater control over every pixel. Likewise, changing and tweaking color is a lot easier.

Layers are a key tool for all expert photo editors. They allow you to put together composite images, add special effects or bring in different graphics without actually changing the main image underneath. Think of it like laying acetates on top of each other.
There are a wide variety of layers available, including adjustment layers that contain color and tone changes and smart objects, which contain multiple layers themselves. Spending time within the layers section of your photo editing software will help you grasp the basics, letting you work on different aspects such as tone, saturation and color one by one. And you can edit safe in the knowledge that the base image is still the same as it was when you opened it.
Layer masks are a smart way to merge two images together. Rather than lowering the overall opacity of an entire layer, layer masks make it easier to hide part of a layer, so you can create composites that look professional.
Learning how to use the dodge and burn tools will give you greater control over the lightness and darkness of specific parts of an image.
All the best photo editing tools have dodge and burn functions. The dodge tool allows you to lighten areas, while the burn tool darkens aspects by increasing exposure.
Dodging and burning requires changing the shadow, midtones and highlights, as well as using different brushes and the airbrush function to make refined changes to very small areas of an image. This works intuitively using a pen tablet or display. It’s also possible to use curves adjustment layers to have a brighter or darker exposure, allowing you to dodge or burn an image without working on the original, giving yourself different editing options.
Take your editing to the next level with Wacom Intuos Pro. This sleek tablet comes with the super-sensitive Wacom Pro Pen 2, enabling you to hone the finest details in your pictures. It’s built from premium materials and rigorously tested to professional standards, so you can push it as far as your imagination goes. Photo editing expertise starts here.
Recommended product

Wacom Intuos Pro
Sketch, draw and edit images with a responsive pad, a precise pen and see your creations appear on screen.
Wacom 的愿景是通过自然的界面技术汇聚人与科技。这项愿景让 Wacom 成长为交互式数位板、数位屏及数位触控笔的全球性制造商,以及数字签名保存与处理解决方案提供商。Wacom 直观输入设备所采用的技术已催生出全世界诸多一线数字艺术品、电影、特效、时尚及设计佳作,其界面技术同时为商业和家庭用户提供表达自我个性的利器。创办于 1983 年的 Wacom 公司是一家全球性公司,总部位于日本(东京证券交易所上市编号:6727),分公司及营销与销售代表处遍布世界各地 150 多个国家/地区。